BLOG
- トップページ
- SEO対策・Webコンサルブログ
- SEO総合ニュース
- 今のアナリティクスが使えなくなる!?GA4の設定方法と気を付けるべきことをご紹介!
今のアナリティクスが使えなくなる!?GA4の設定方法と気を付けるべきことをご紹介!
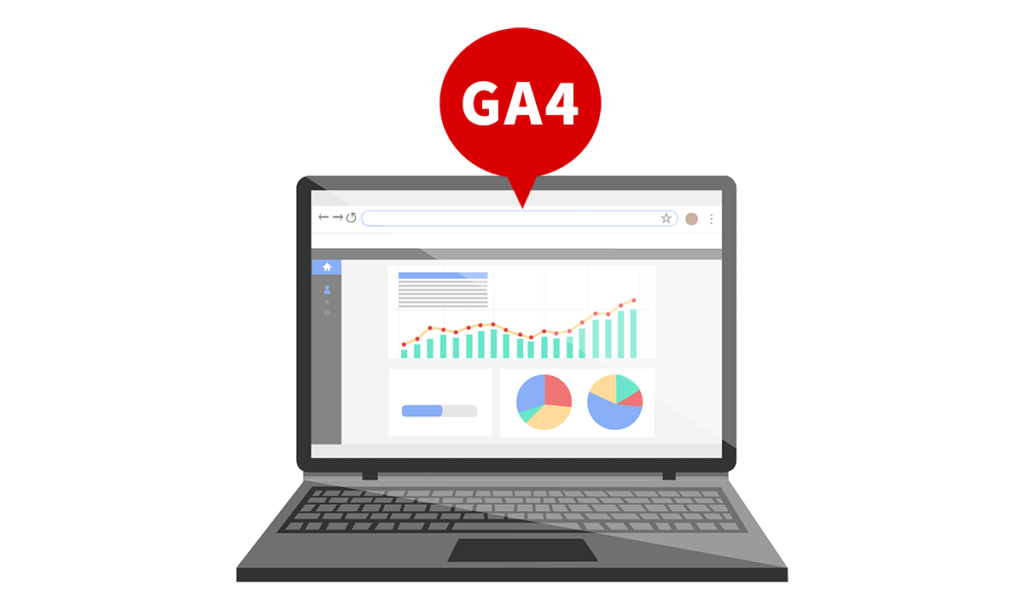
サイトへアクセスしたユーザの動向やステータスなどを計測、記録して、運用に役立てることが出来るGoogleアナリティクス。
利用されている方も多いと思いますが、2023年7月から「ユニバーサルアナリティクス」が利用できなくなります。
既に代わりとしてリリースされている「GA4」はリリースされていますが、自動的に切り替えがされるわけではなく、設定をしておかないと今まで通り計測が出来なくなってしまします。
今回の記事ではユニバーサルアナリティクスが利用出来なくなる前にすべき「GA4」の設定方法と注意点をご紹介致します。
GA4でまず最初にすべきこと
アナリティクスはデータを計測、蓄積して初めて運用に利用できる指標になります。
ユニバーサルアナリティクスが利用出来なくなる7月を前に、今日からでもデータの蓄積を開始すべきです。
まずは計測を開始するための方法をご紹介します。
(以下の内容は2023年2月現在の情報を元に作成されています)
「GA4設定代行」で面倒な移行・導入作業を丸投げ!S&Eマーケティングストアで受付中
GA4 設定アシスタントを利用する
既に「ユニバーサルアナリティクス」で計測をされている方は、「GA4 設定アシスタント」を利用することで簡単に初期設定を行うことができます。
※既にGA4のプロパティを設定している方はこの項目は不要です。
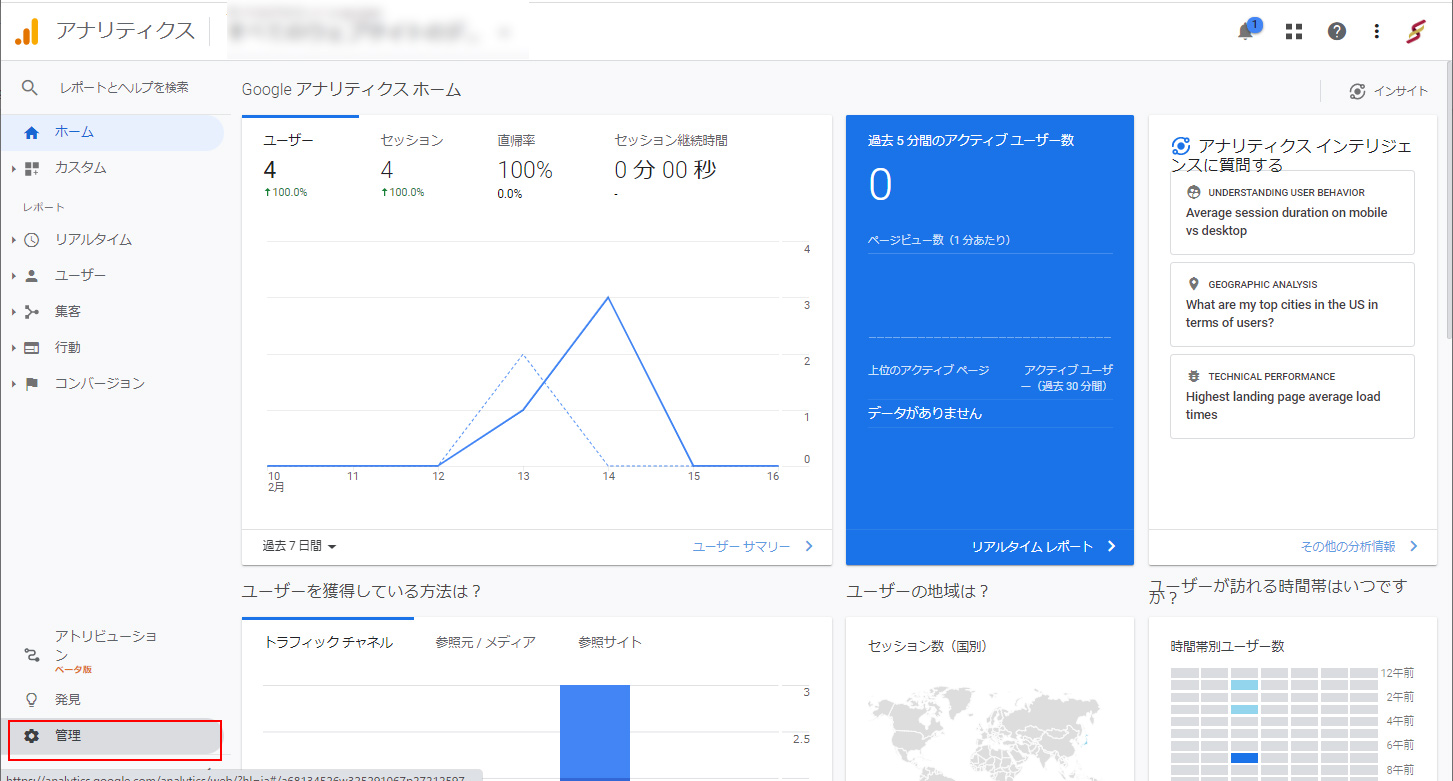
①ユニバーサルの管理画面左下にある「管理」をクリックします。
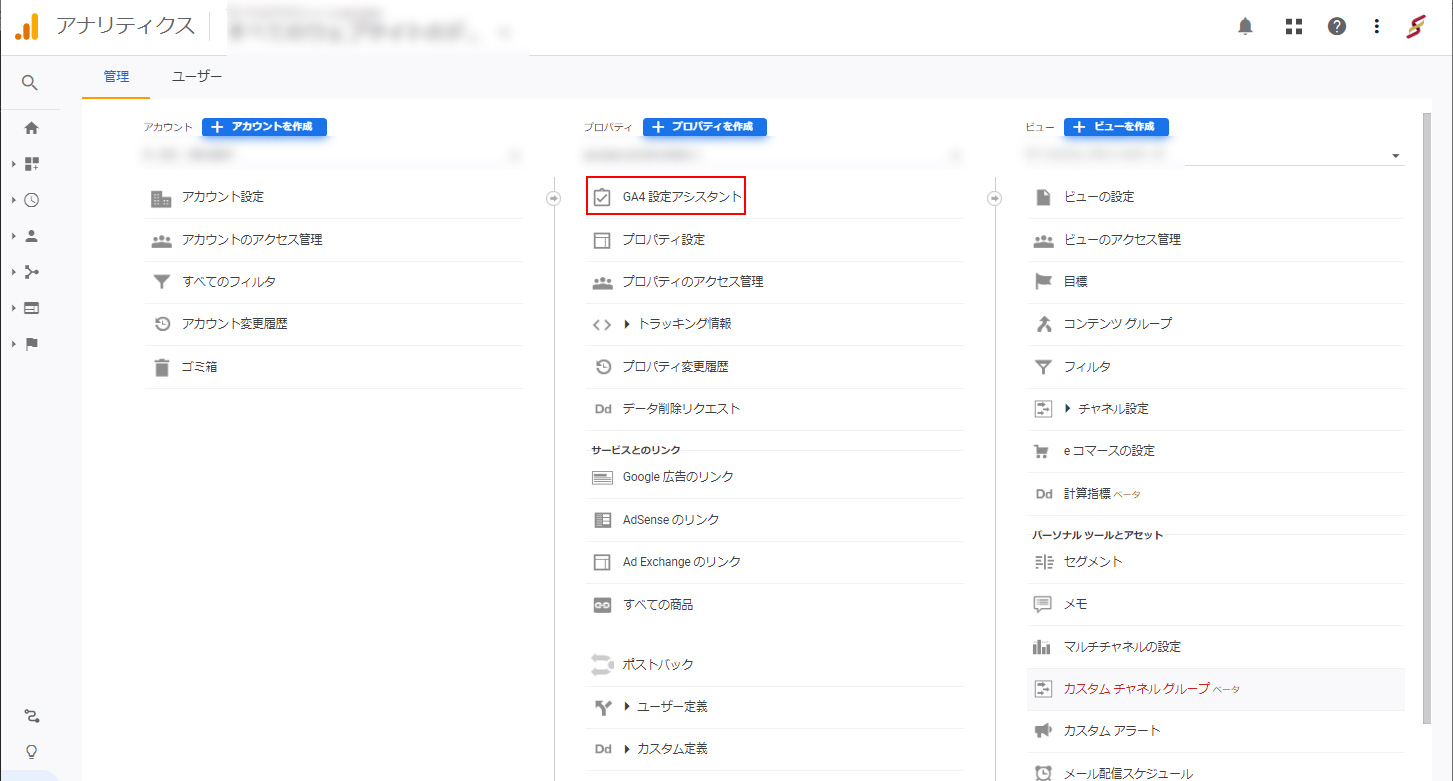
②「プロパティ>GA4 設定アシスタント」をクリックします。
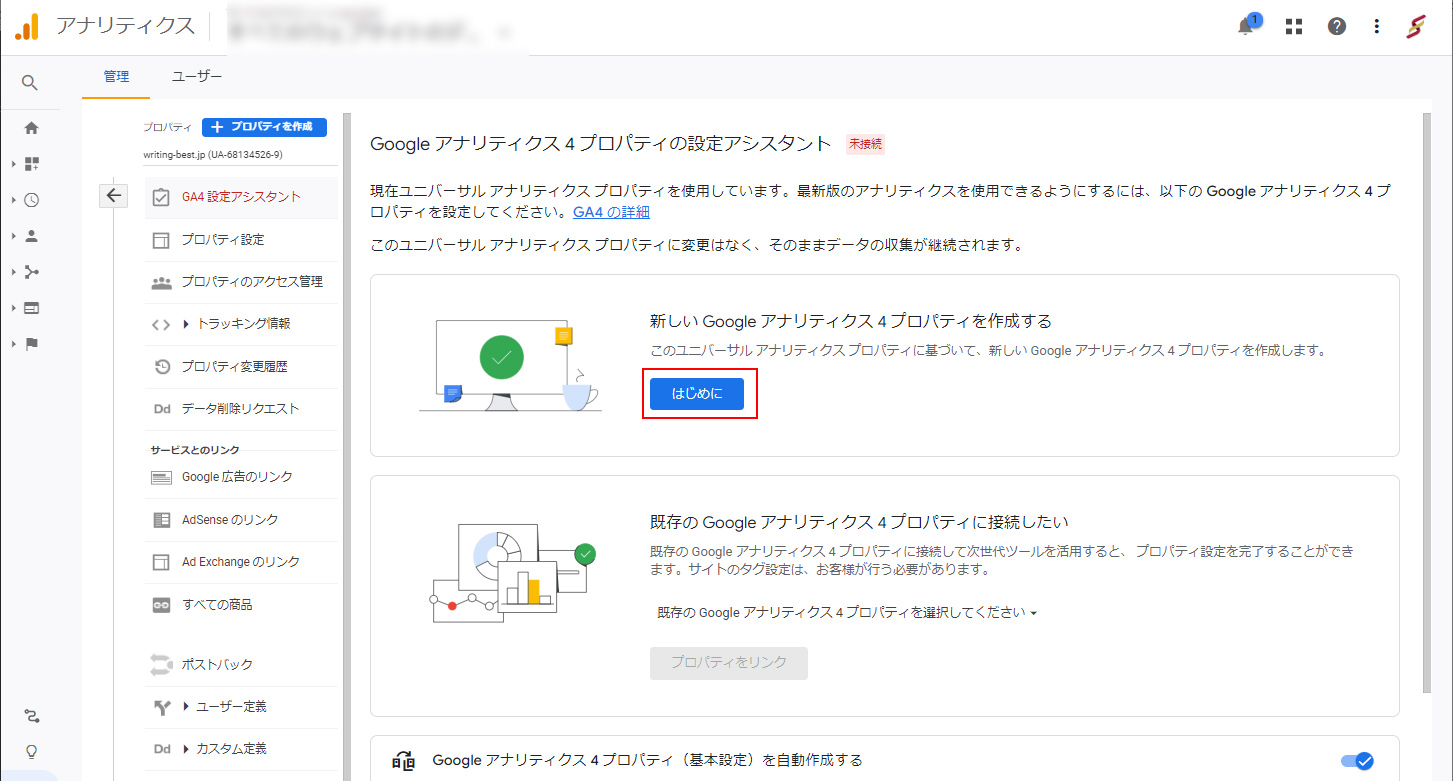
③「Google アナリティクス 4 プロパティの設定アシスタント」が開くので「はじめに」のボタンをクリックします。
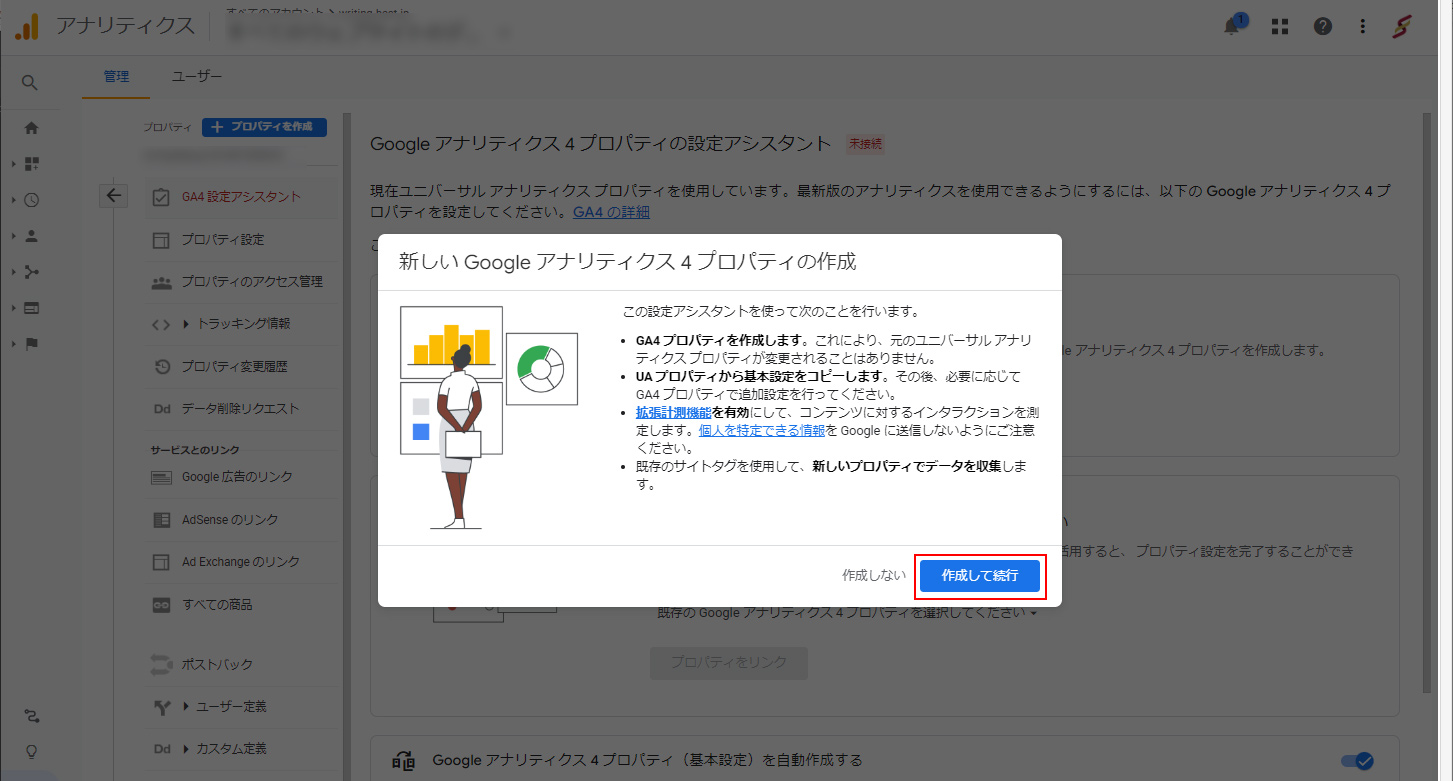
④ウィンドウが開くので「作成して続行」のボタンをクリックします。
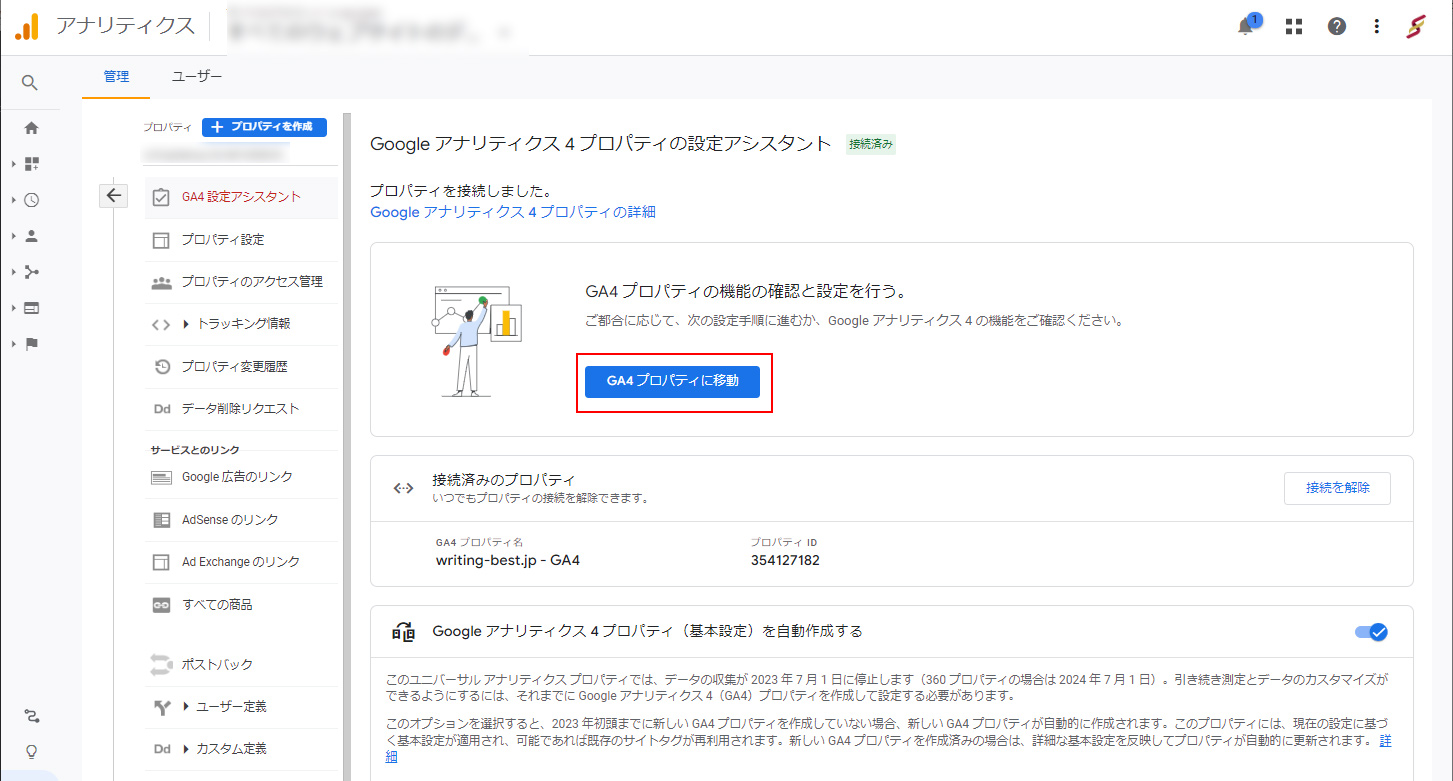
⑤作成が完了したら「GA4プロパティに移動」のボタンをクリックします。
設置タグの確認と設置を行う
今までユニバーサルアナリティクスでも「グローバルサイトタグ(gtag.js)」を利用している場合は新たな設定を行う必要はありません。
ただ、通常のタグを設置していた場合、今回も新たなタグを設置する必要があります。
設置タグの確認方法と設置方法をご紹介致します。
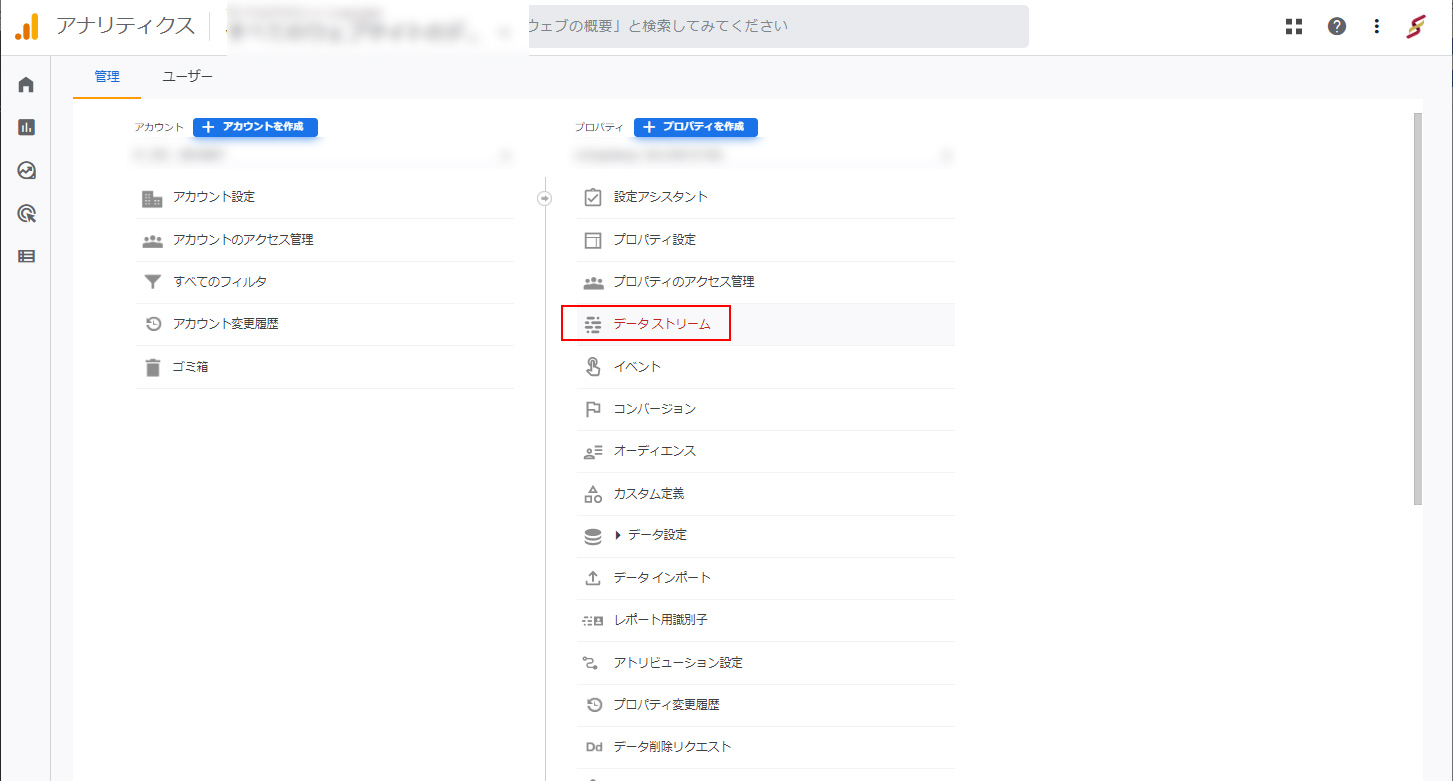
①GA4管理画面左下にある「管理(歯車マーク)」をクリック後、プロパティの列にある「データストリーム」をクリックします。
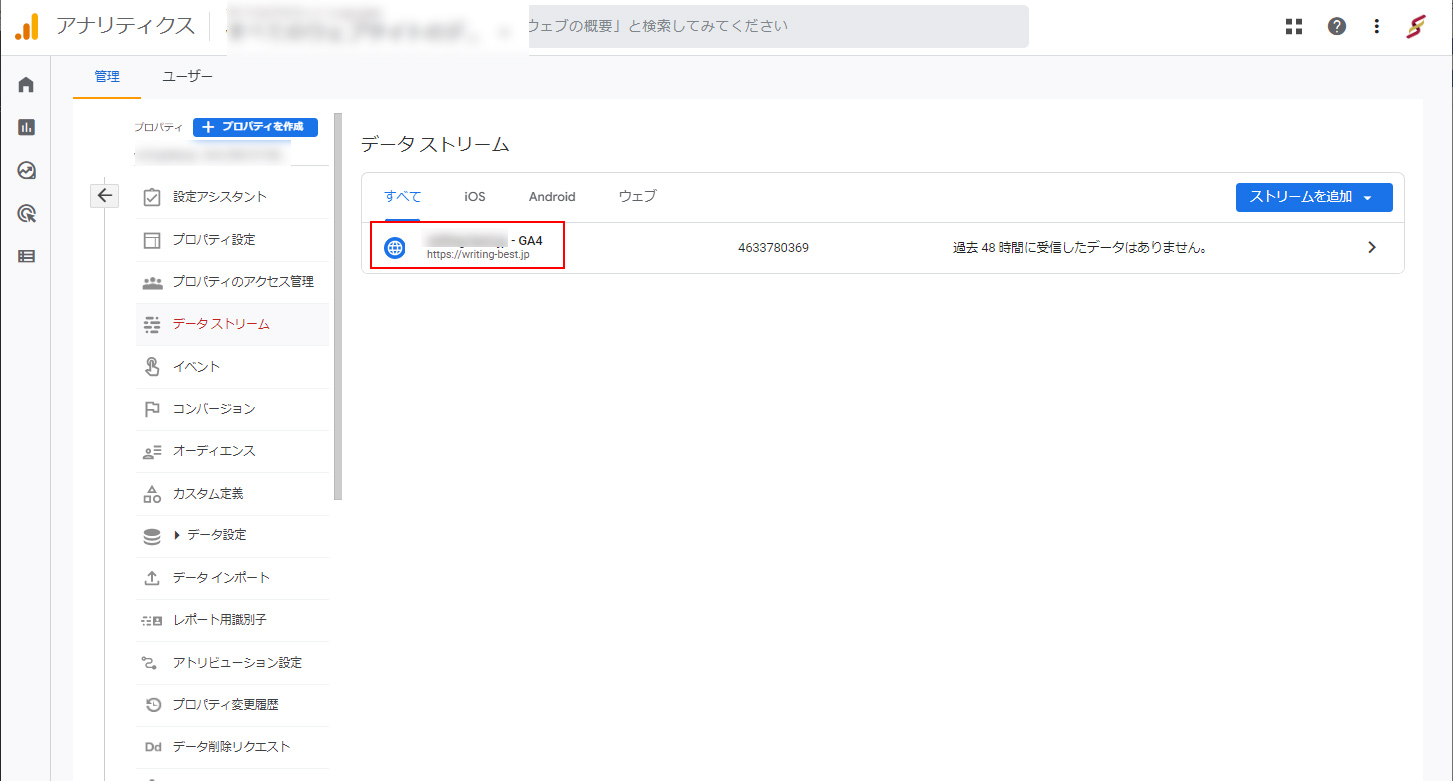
②デフォルトで一つ「データストリーム」が作成されているのでそれをクリックします。
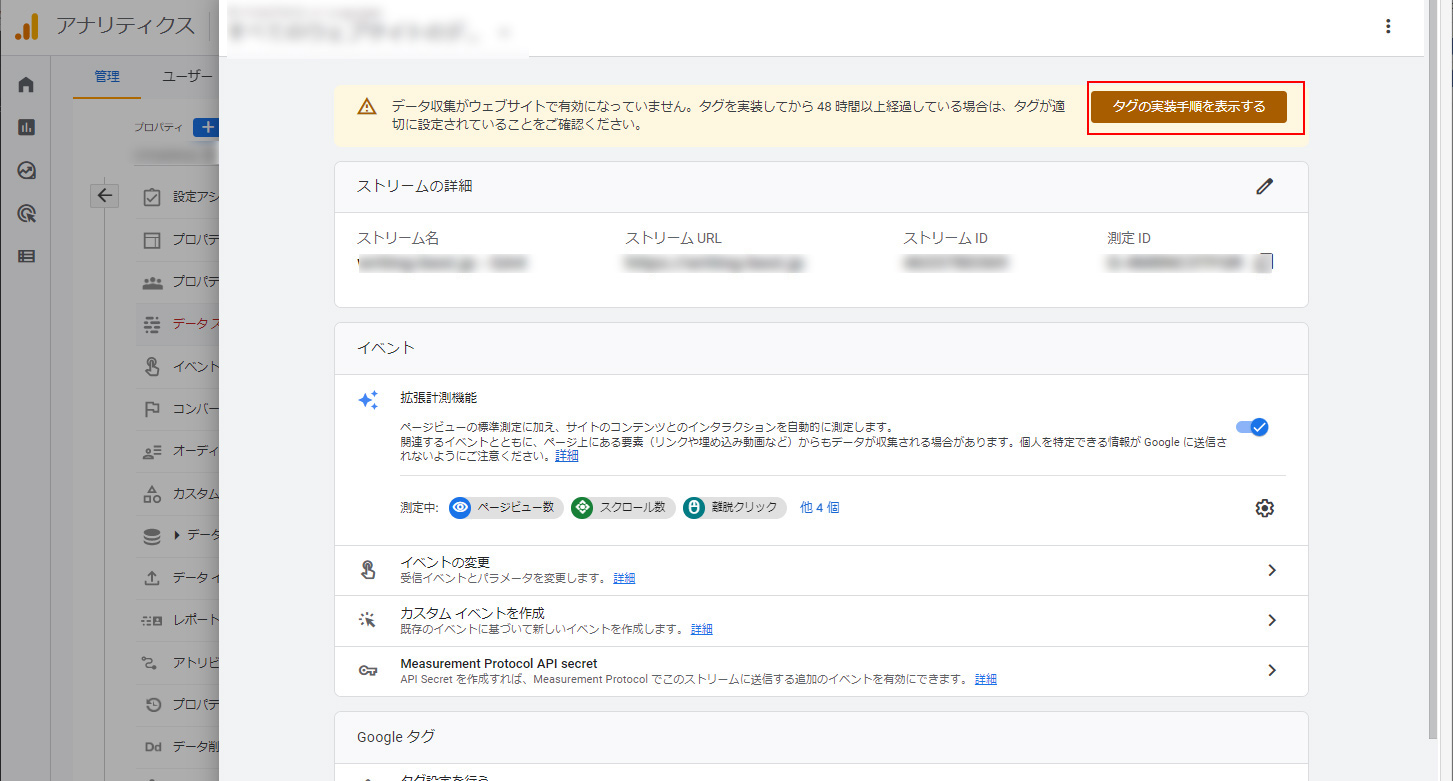
③データストリームの詳細が表示されるので「タグの実装手順を表示する」をクリックします。
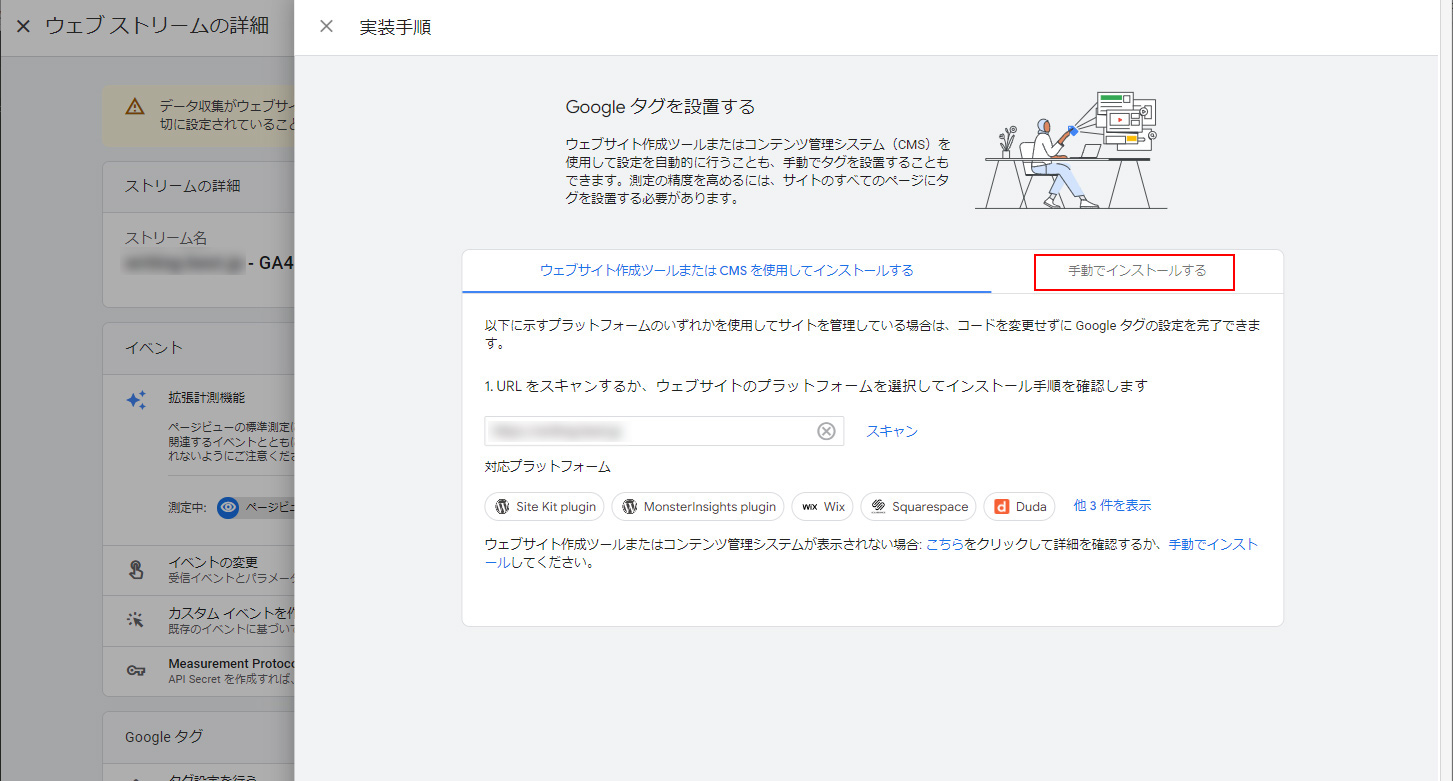
④Googleタグ画面が表示されるので「手動でインストールする」をクリックします。
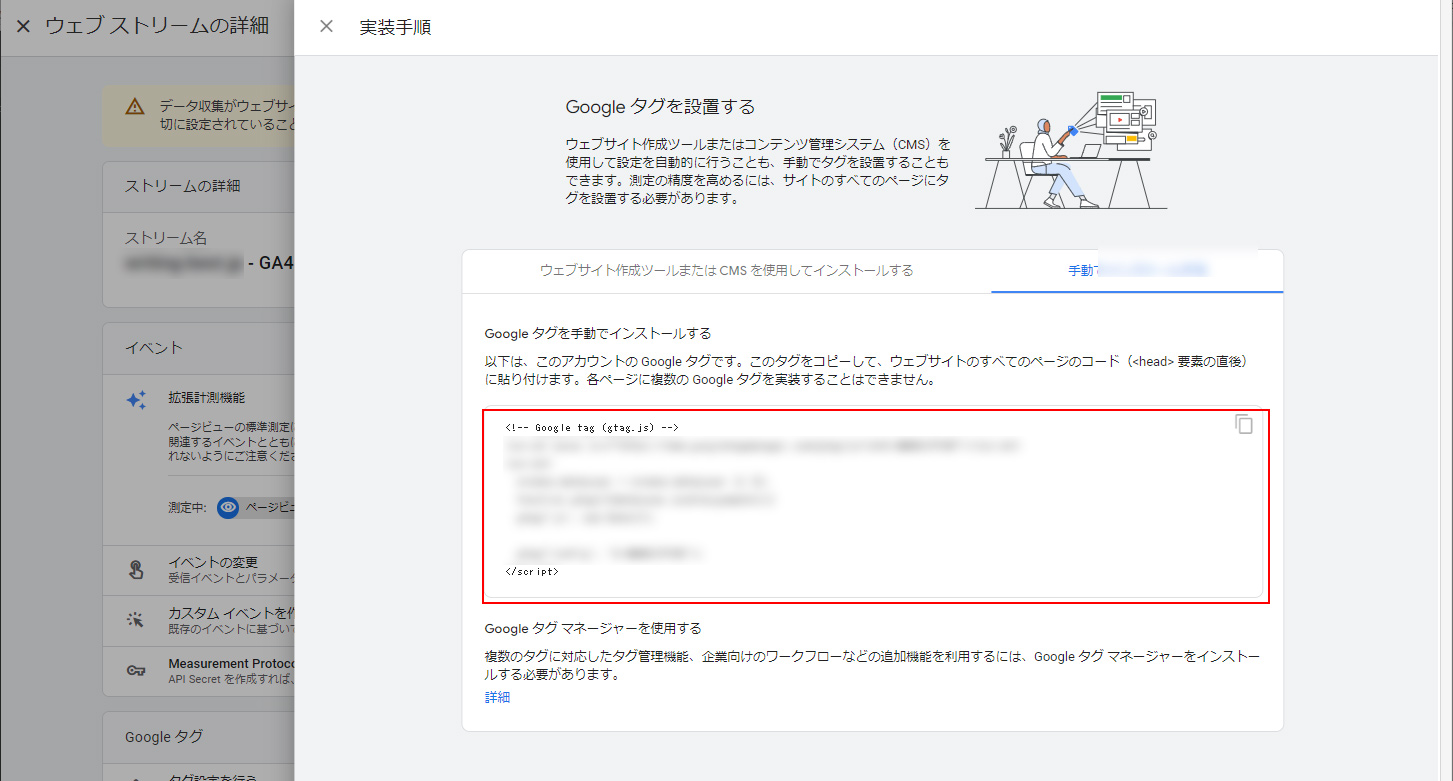
⑤設置するタグが表示されるので、コピーして「head」領域に貼り付けるなど設定してください。
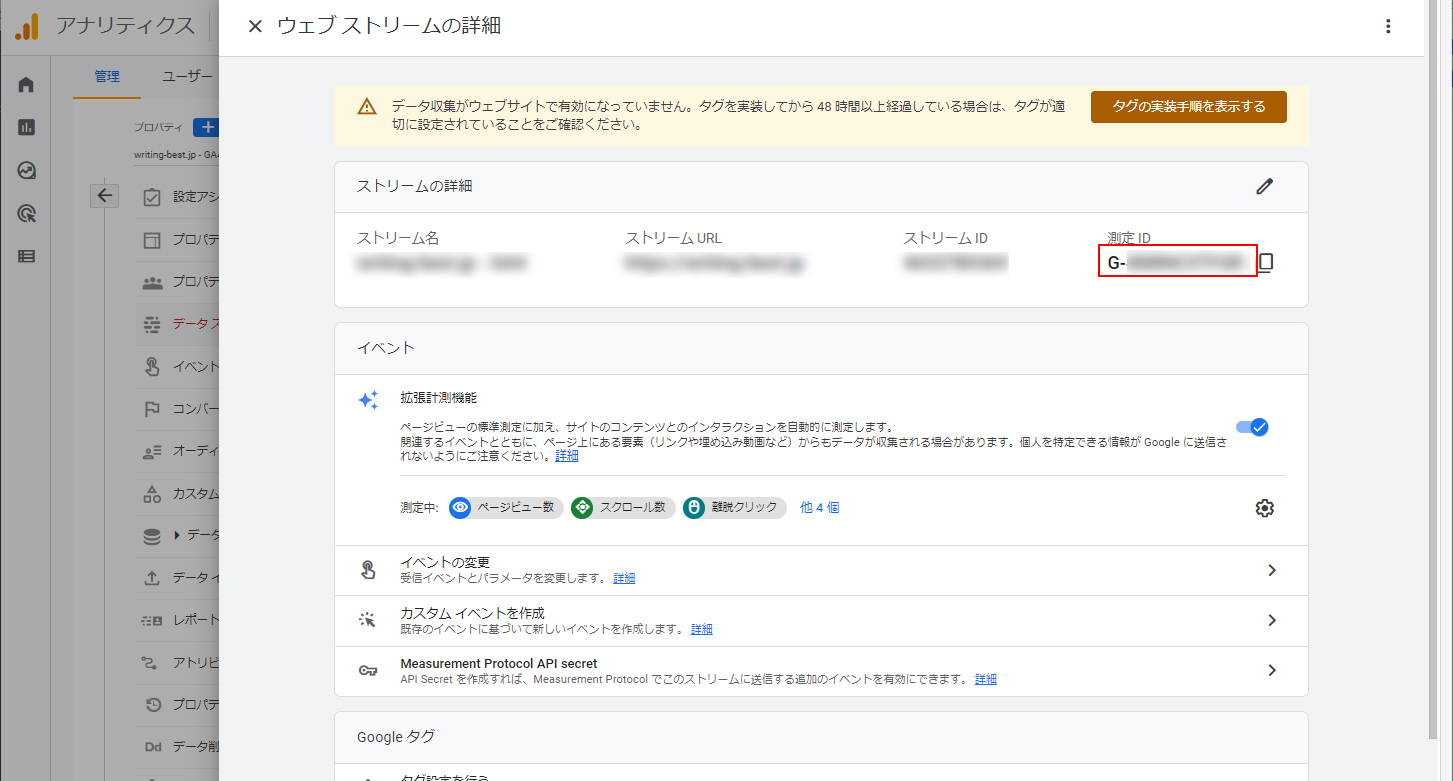
⑥Googleタグマネージャーで設定する際は「計測ID」を使用してください。
Google シグナルを有効化する
「Google シグナル」とはユーザーの動きを把握する技術です。
有効化することで、より詳細なデータを取得できるのでONにしておきましょう。
以下その方法になります。
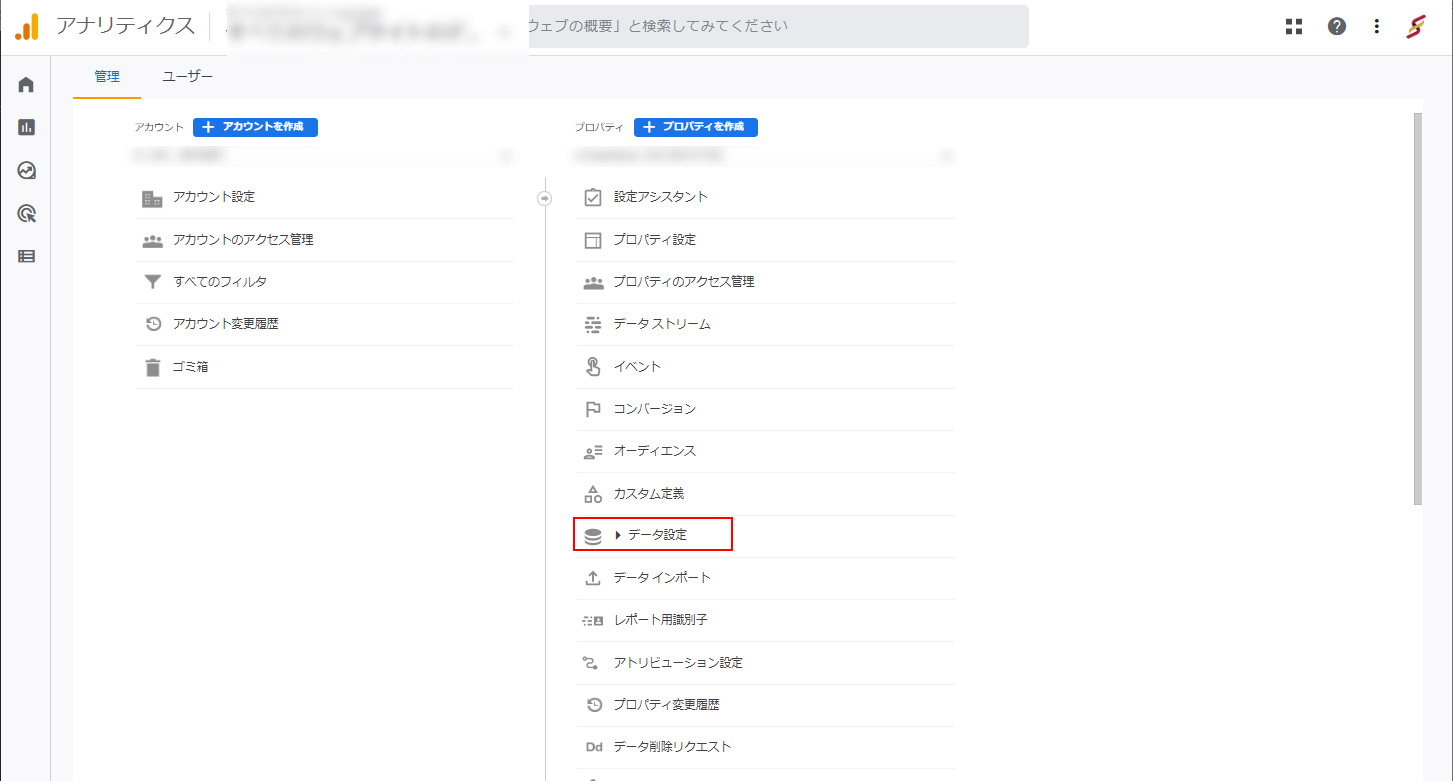
①管理画面左下にある「管理(歯車マーク)」をクリック後、プロパティの列にある「データ設定」をクリックします。
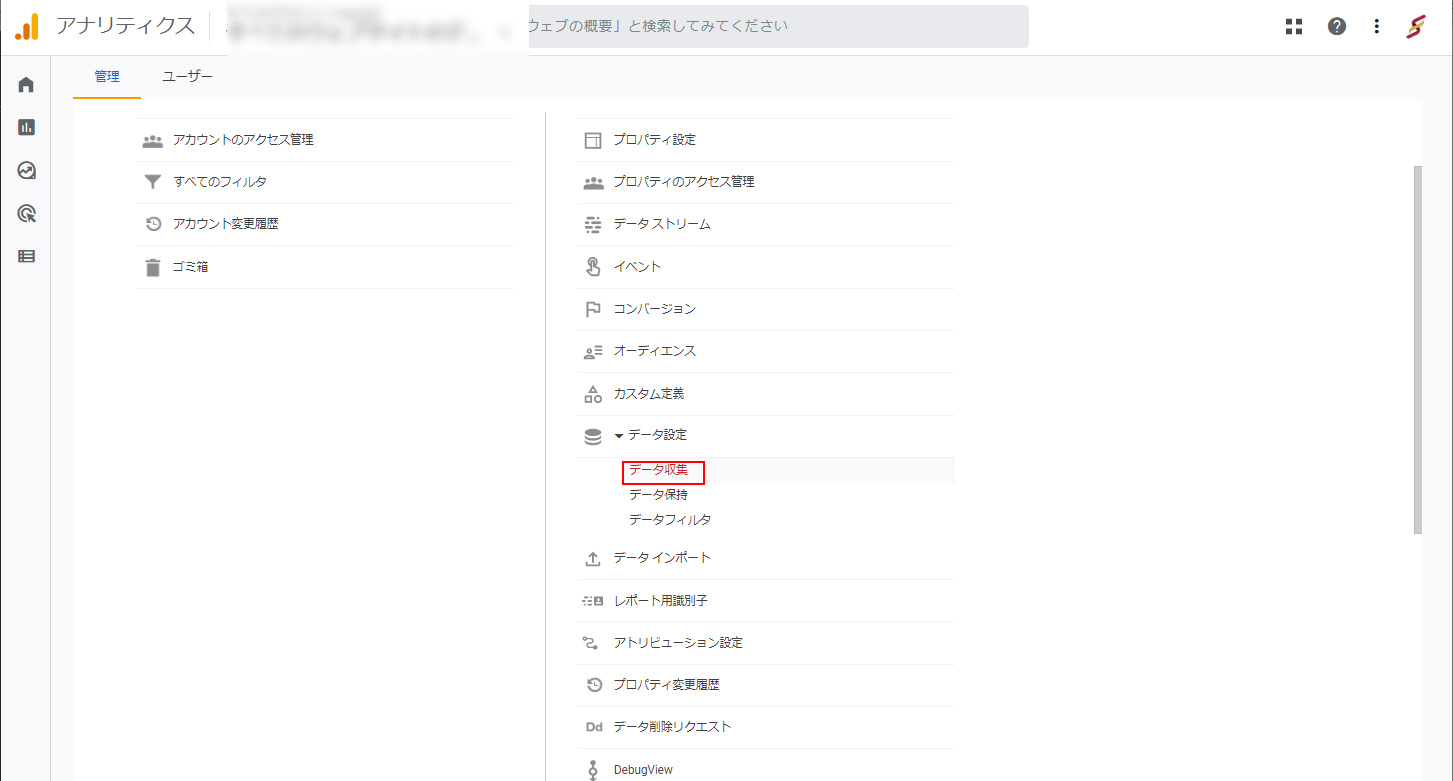
②下部に展開される子メニューから「データ収集」をクリックします。
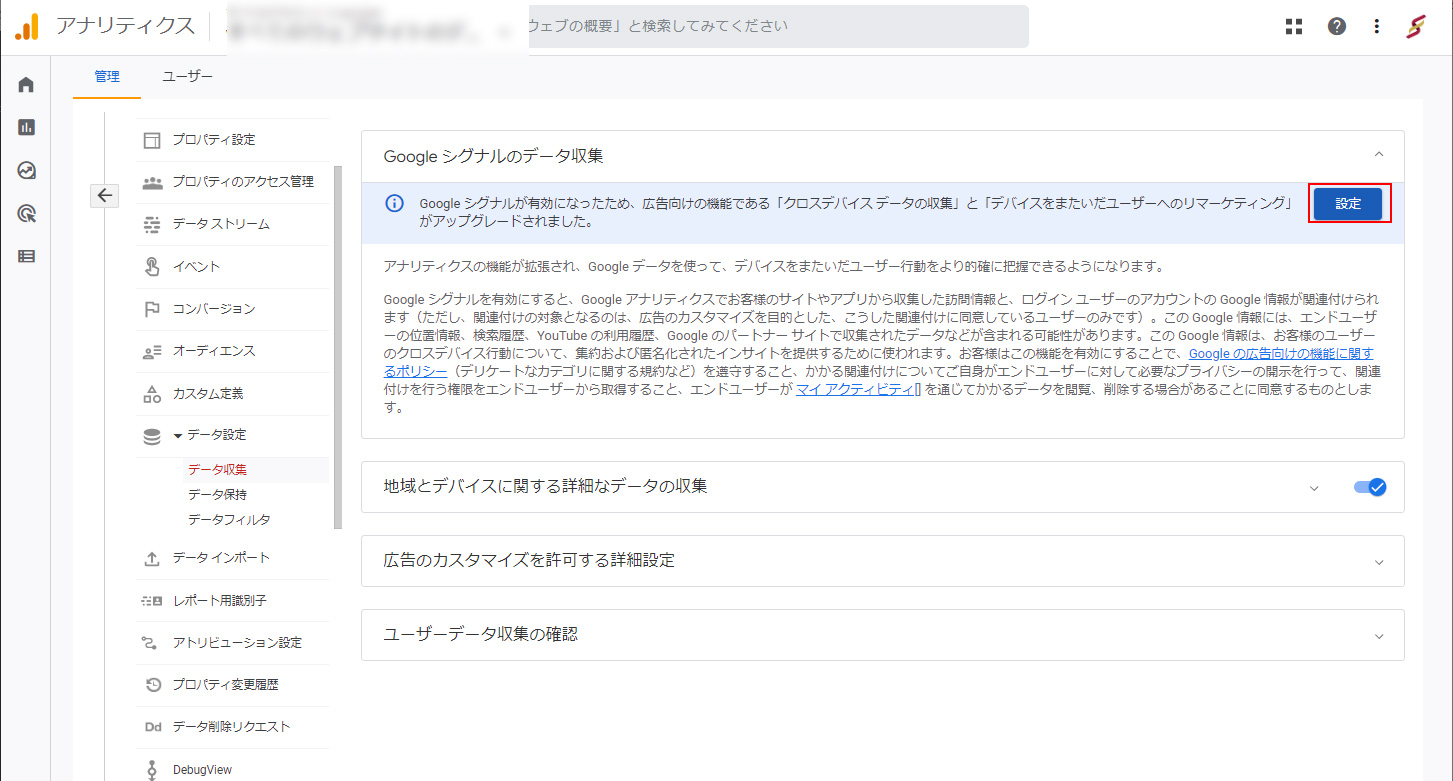
③「Googleシグナルのデータ収集」画面の「設定」ボタンをクリックします。
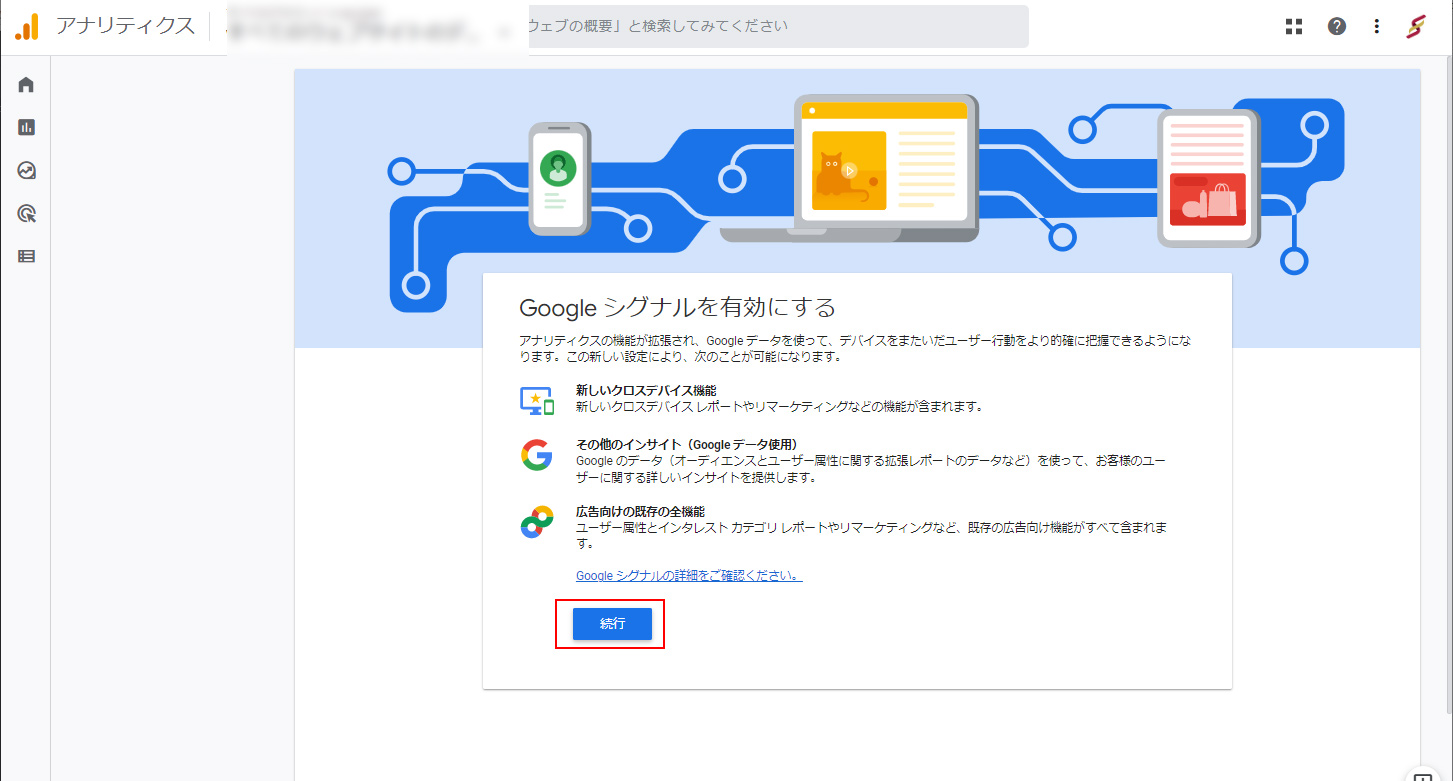
④「Google シグナルを有効にする」画面が表示されるので「続行」ボタンをクリックします。
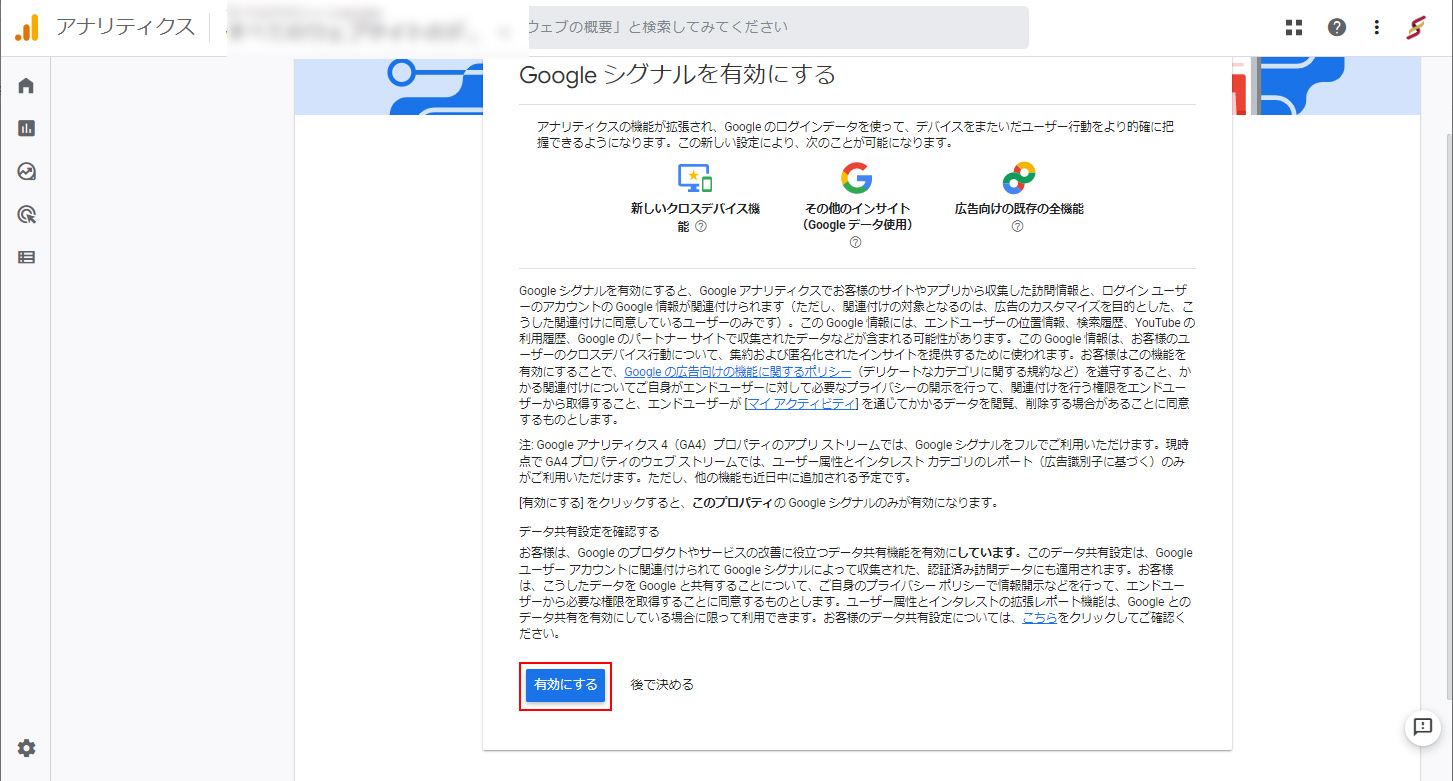
⑤つづいて「有効にする」ボタンをクリックします。
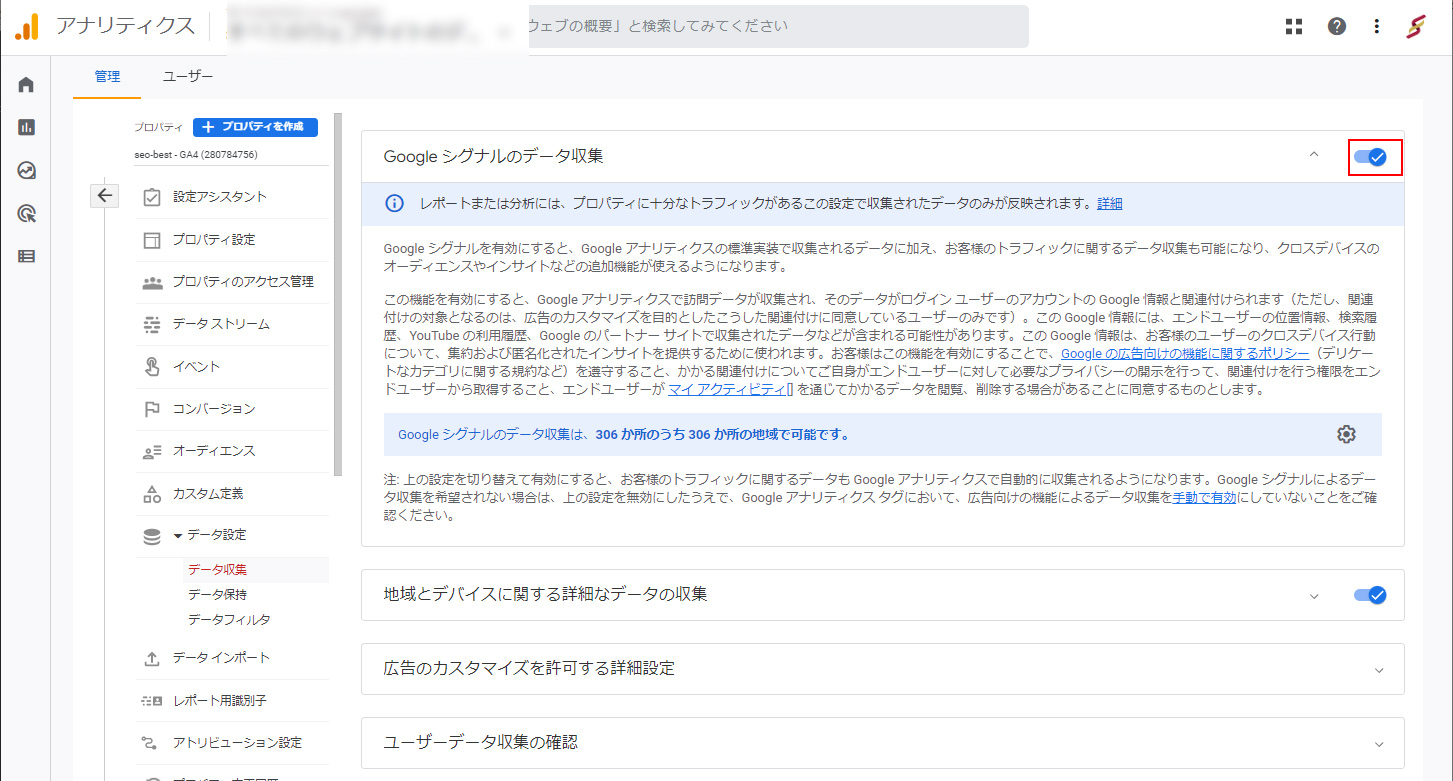
⑥「Googleシグナルのデータ収集」画面に戻るので「有効」のスイッチが設定されていればOKです。
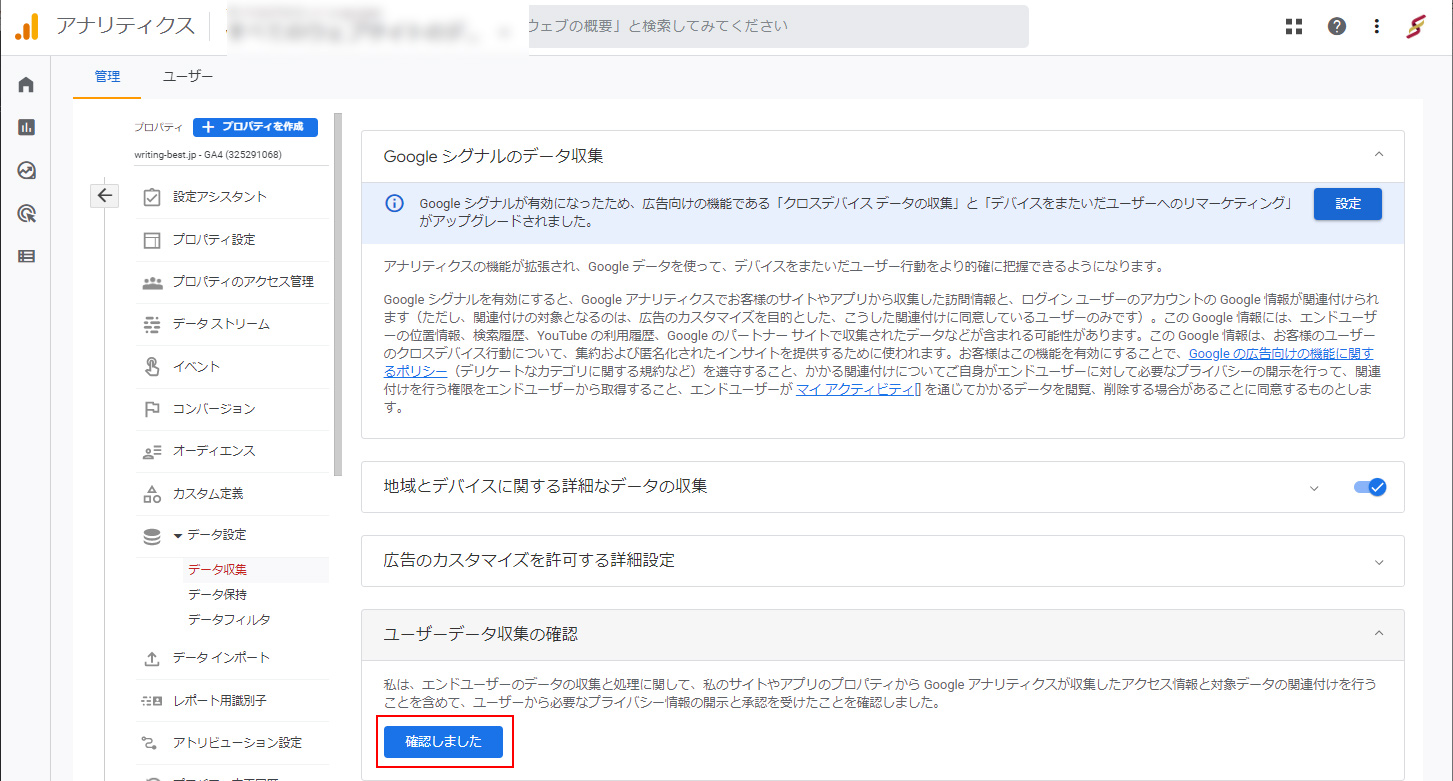
⑦Googleシグナルデータを収集するためにはユーザーの同意が必要です。
サイト上に「行動データを収集している」旨を記載後、「ユーザーデータ収集の確認」を開いて「確認しました」をクリックしましょう。
「イベント保持期間」を変更する
GA4で取得したデータには「保持期間」の設定があります。
保持期間が過ぎたデータは「データ検索」で利用できなくなってしまいます。
初期期間は「2ヶ月」なので以下の方法で「14ヶ月」に変更しておきましょう。
以下保持期間の変更方法です。
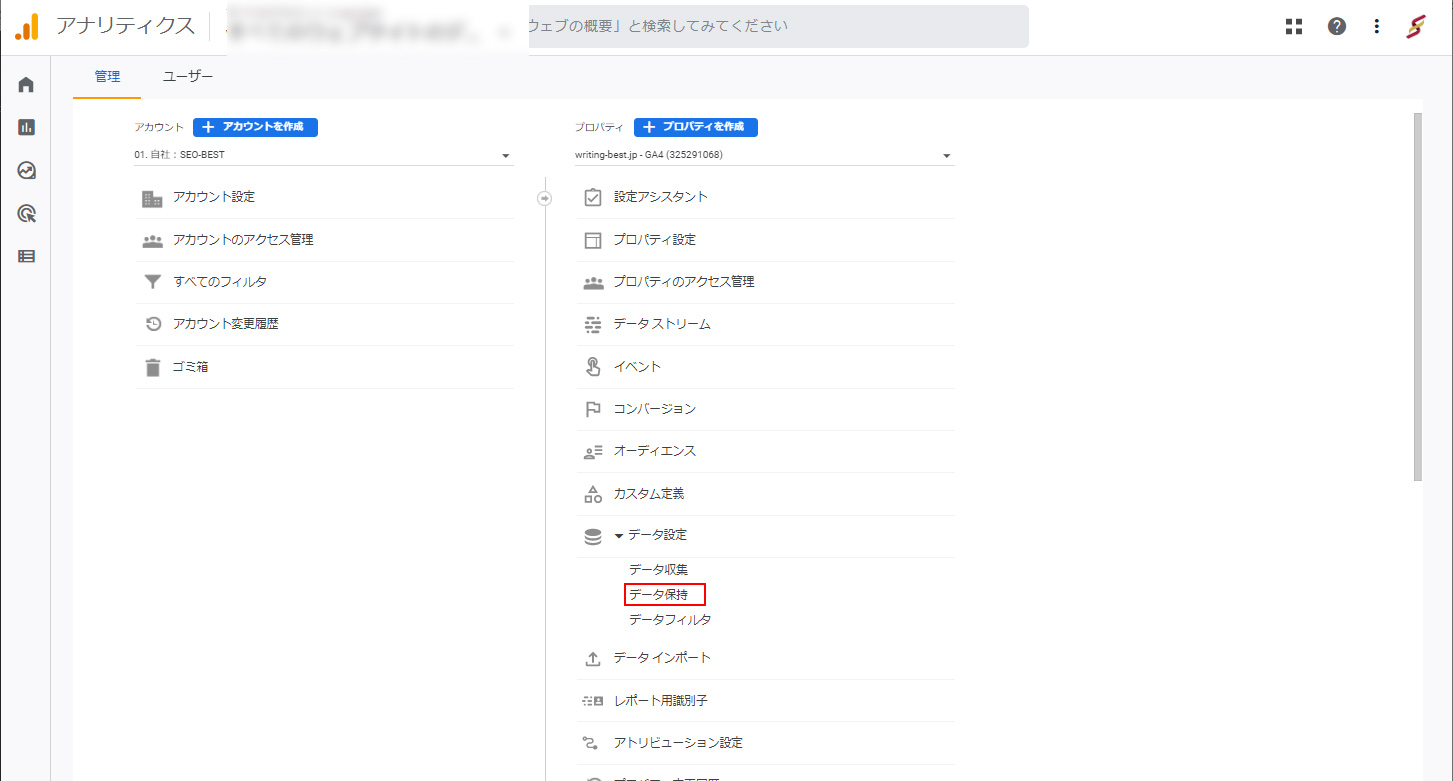
①「データ設定」をクリックし、下部に展開される子メニューから「データ保持」をクリックします。
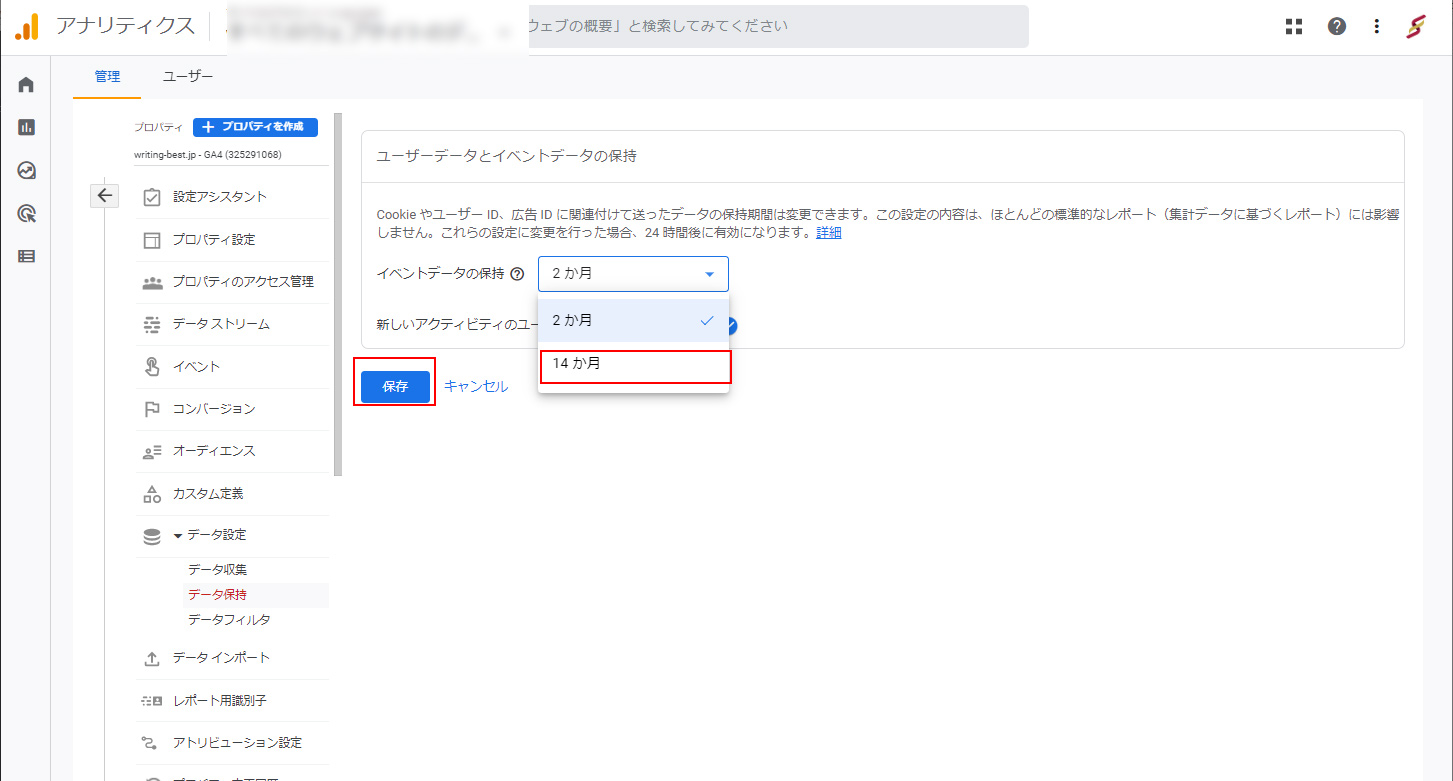
②「イベントデータの保持」のセレクトボックスから「14ヶ月」を選択し、
「保存」ボタンをクリックします。
「IPアドレス」の除外設定を行う
自社サイトを運用、構築するなかで、自分で何回も閲覧することもあると思います。
その閲覧は正常のユーザーのアクセスとは異なるので、除外したほうが正確なデータを取得することが出来ます。
以下の方法で自社の「IPアドレス」のアクセスを除外するようにしましょう。
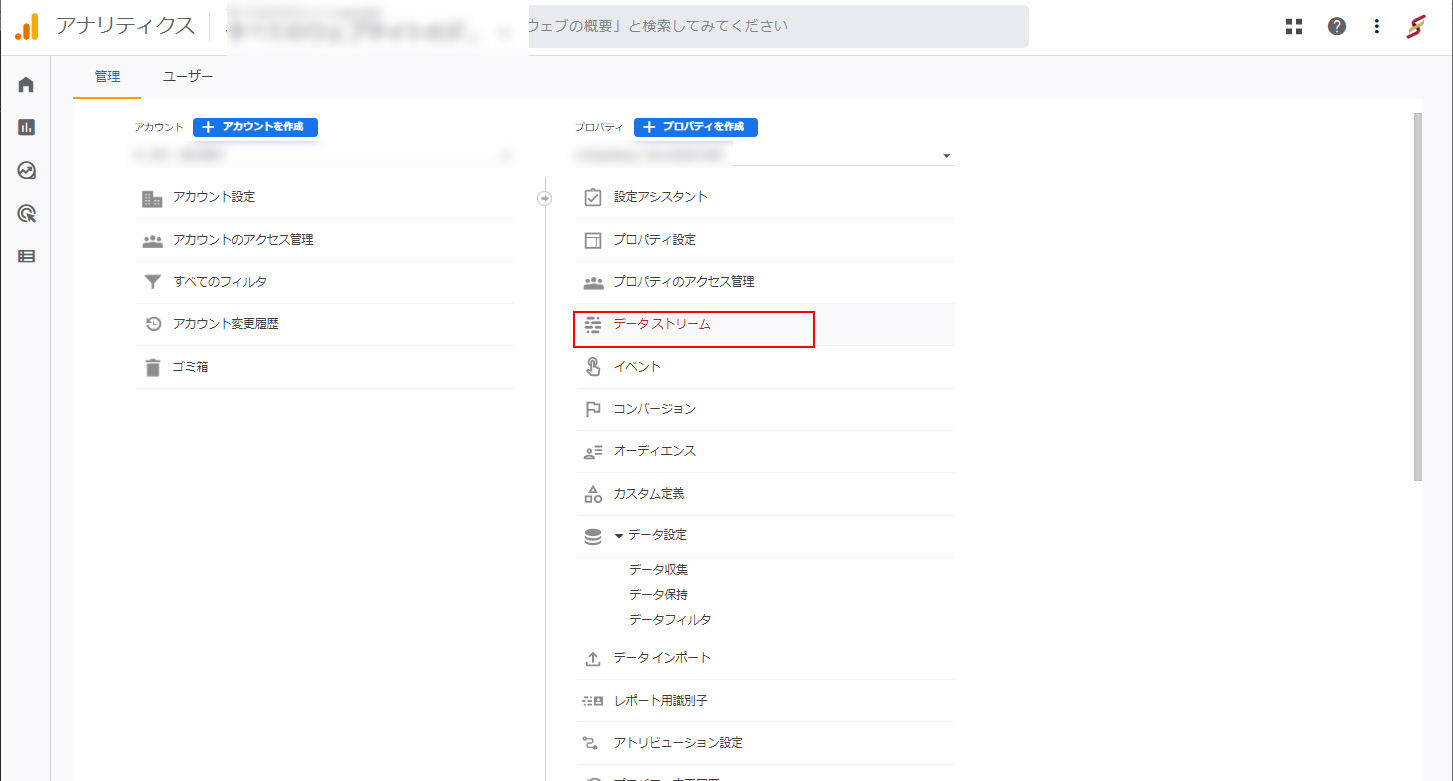
①GA4管理画面左下にある「管理(歯車マーク)」をクリック後、プロパティの列にある「データストリーム」をクリックします。
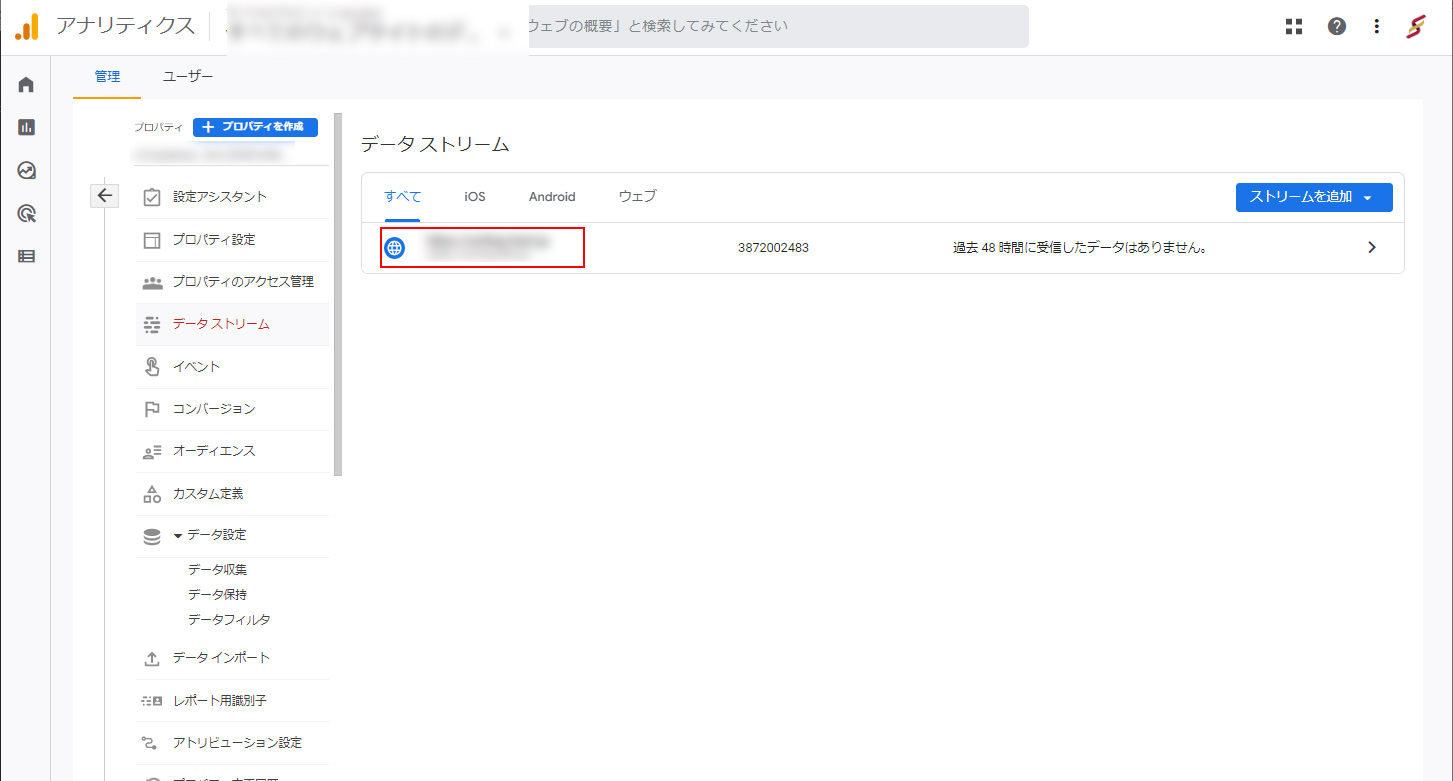
②該当する「データストリーム」をクリックします。
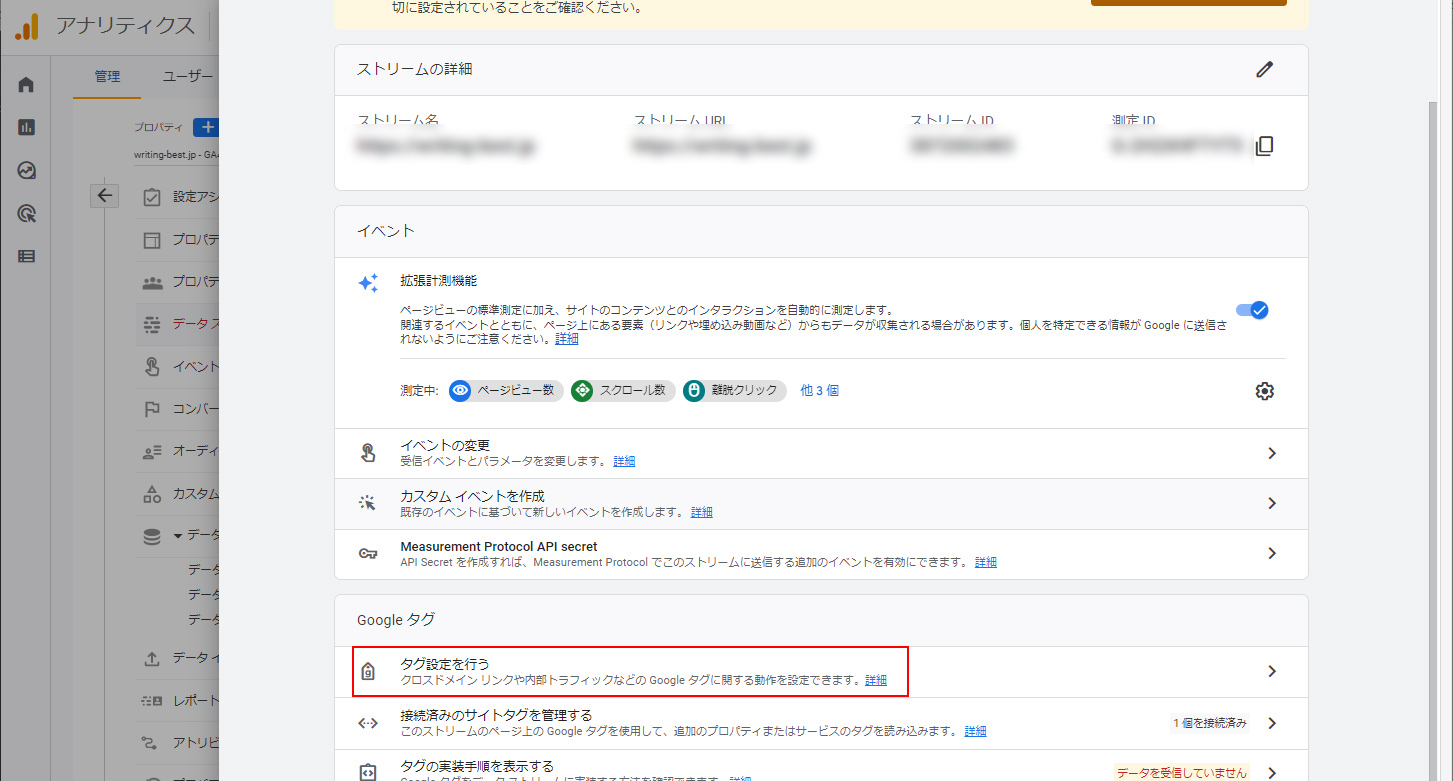
③「データストリーム」詳細の「タグ設定を行う」をクリックします。
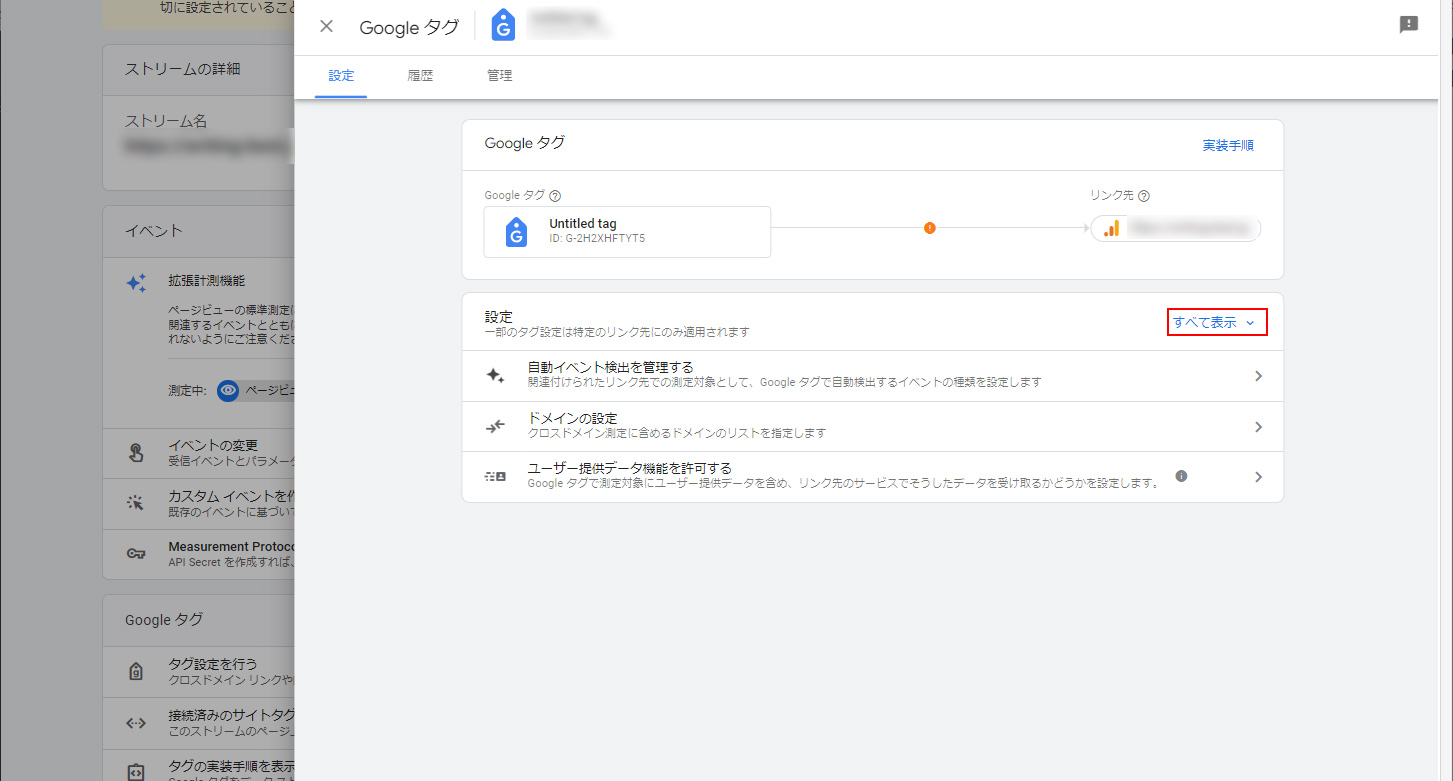
④「設定」の「すべてを表示」をクリックします。
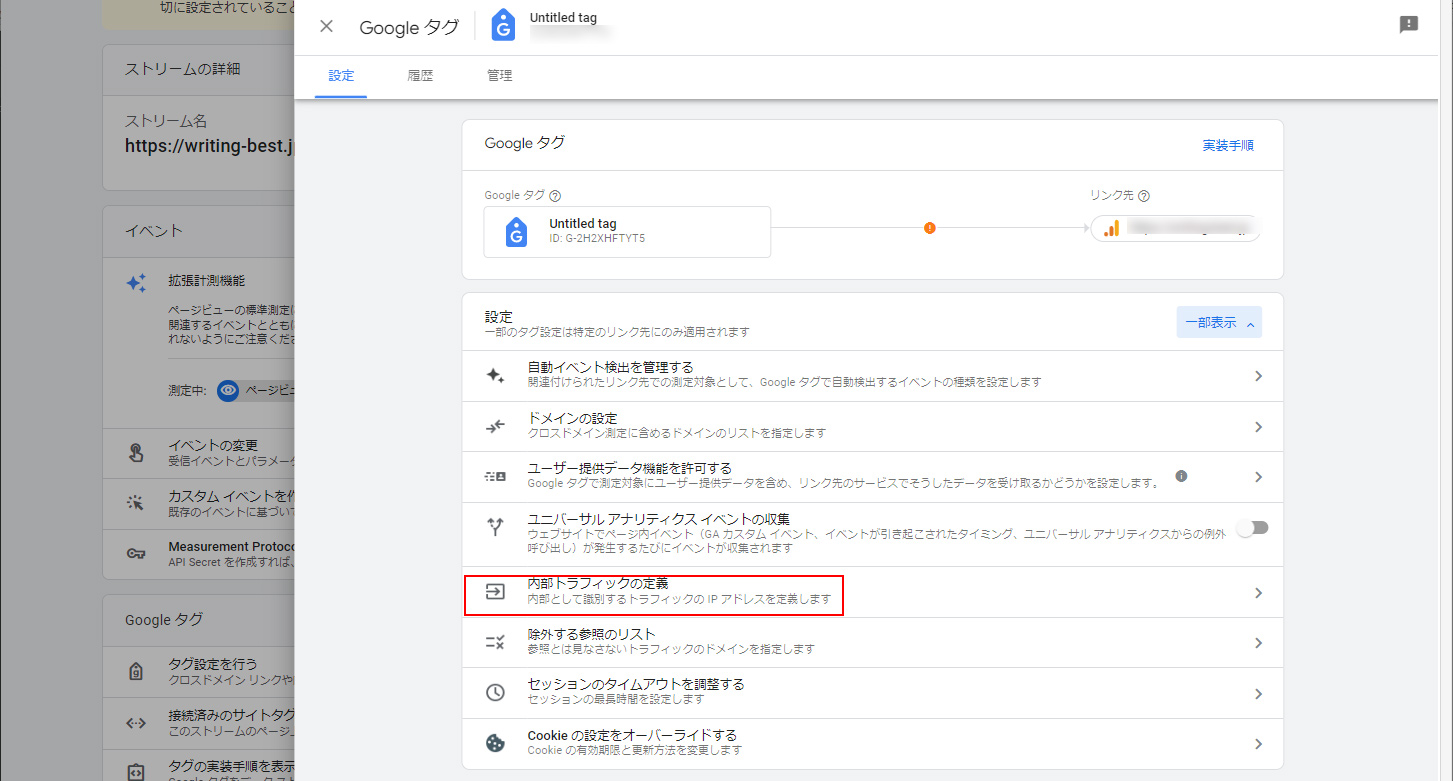
⑤「内部トラフィックの定義」をクリックします。
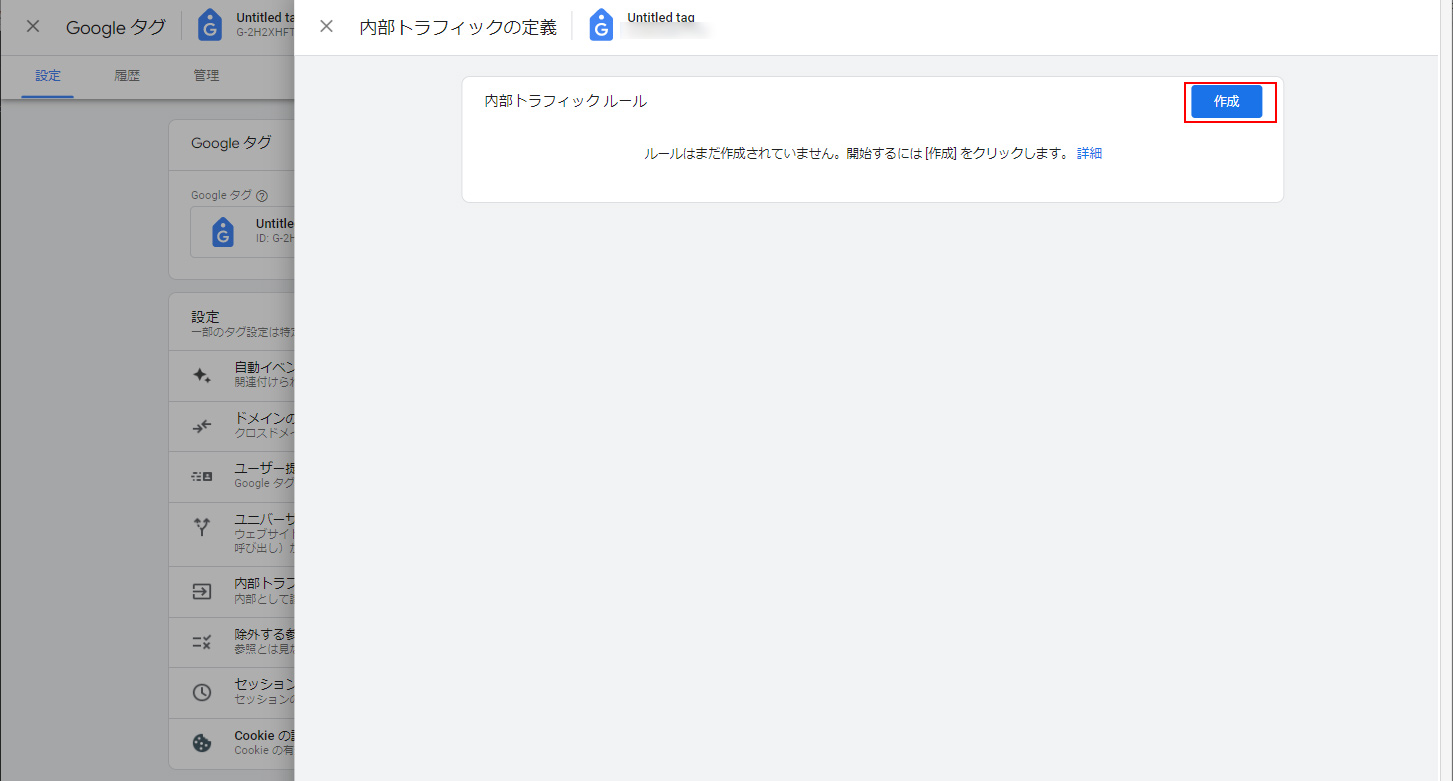
⑥「内部トラフィックのルール」の「作成」ボタンをクリックします。
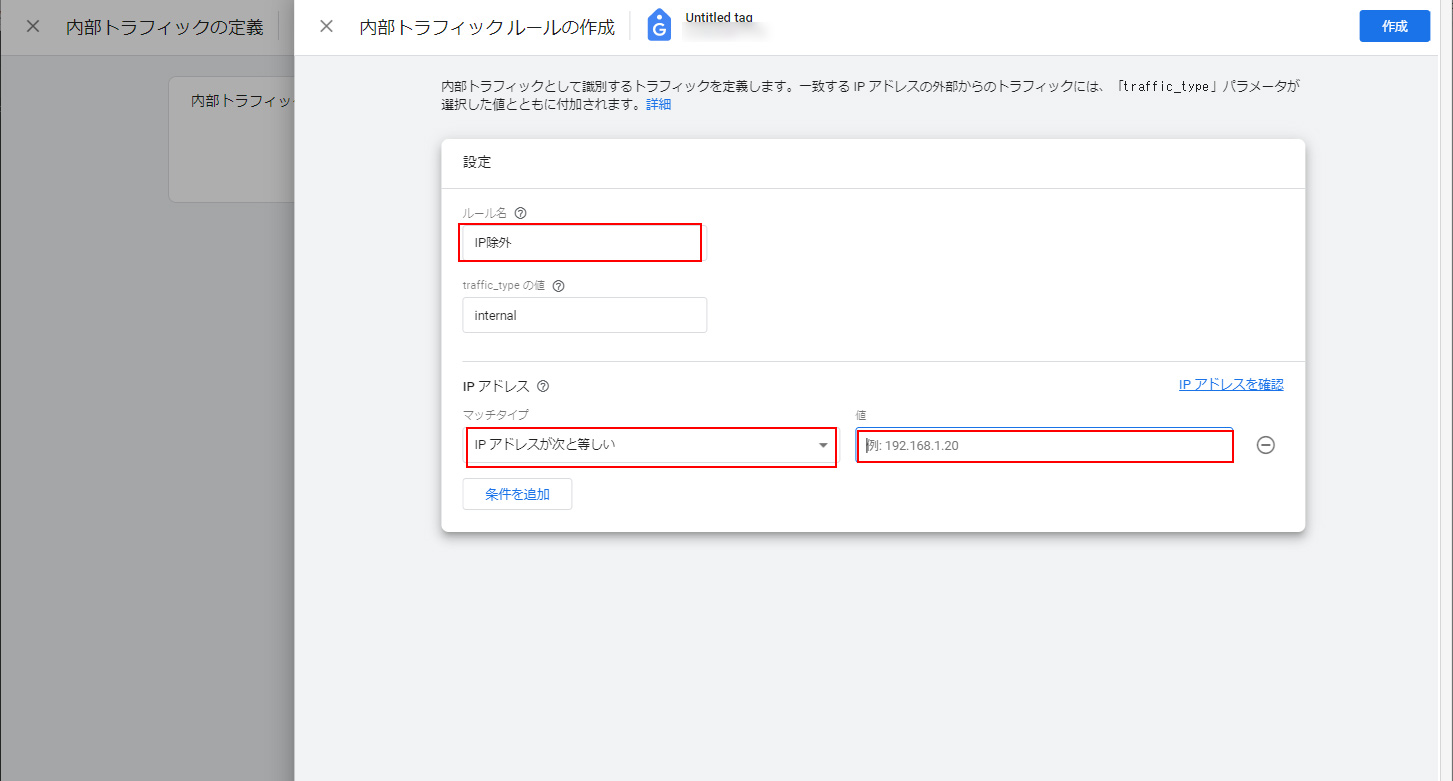
⑦「ルール名」に適当な名称を入力し、「IPアドレス」を「IPアドレスが次と等しい」で自分が使用するグローバルIPアドレスを入力します。
※自分が使用するグローバルIPアドレスは以下のようなサービスを使って調べましょう。
アクセス情報【使用中のIPアドレス確認】
https://www.cman.jp/network/support/go_access.cgi
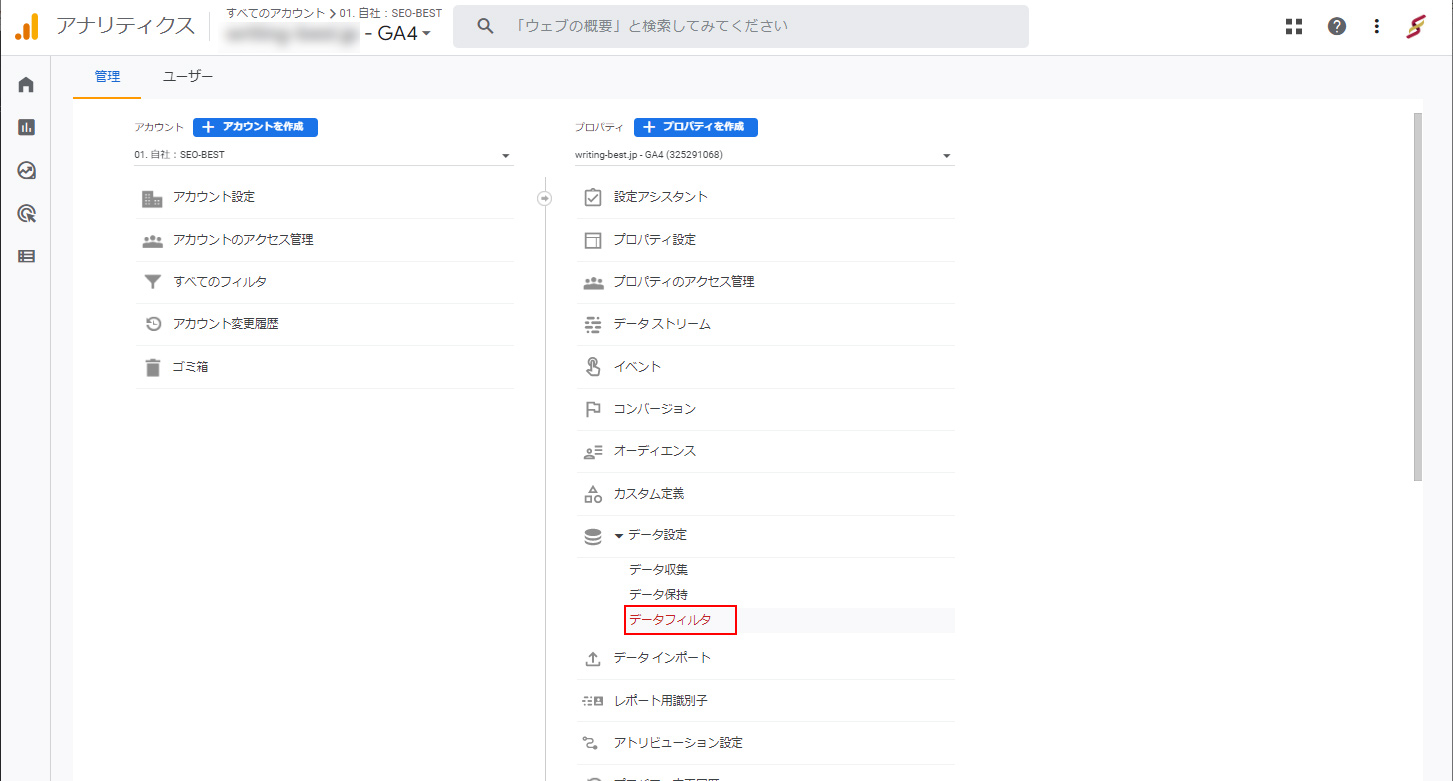
⑧プロパティ設定画面に戻り「データ設定 > データフィルタ」をクリックします。
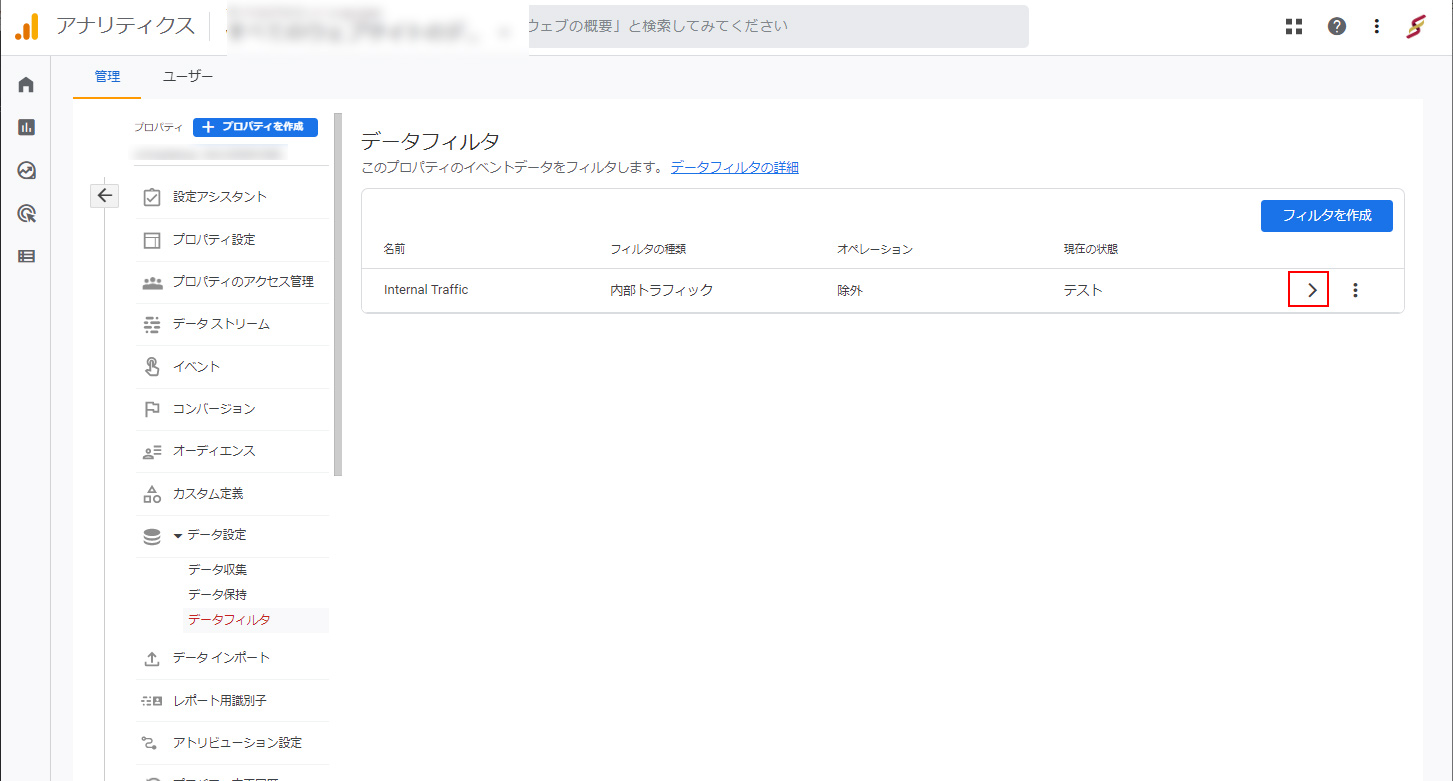
⑨「Internal Traffic」の「>」をクリックします。
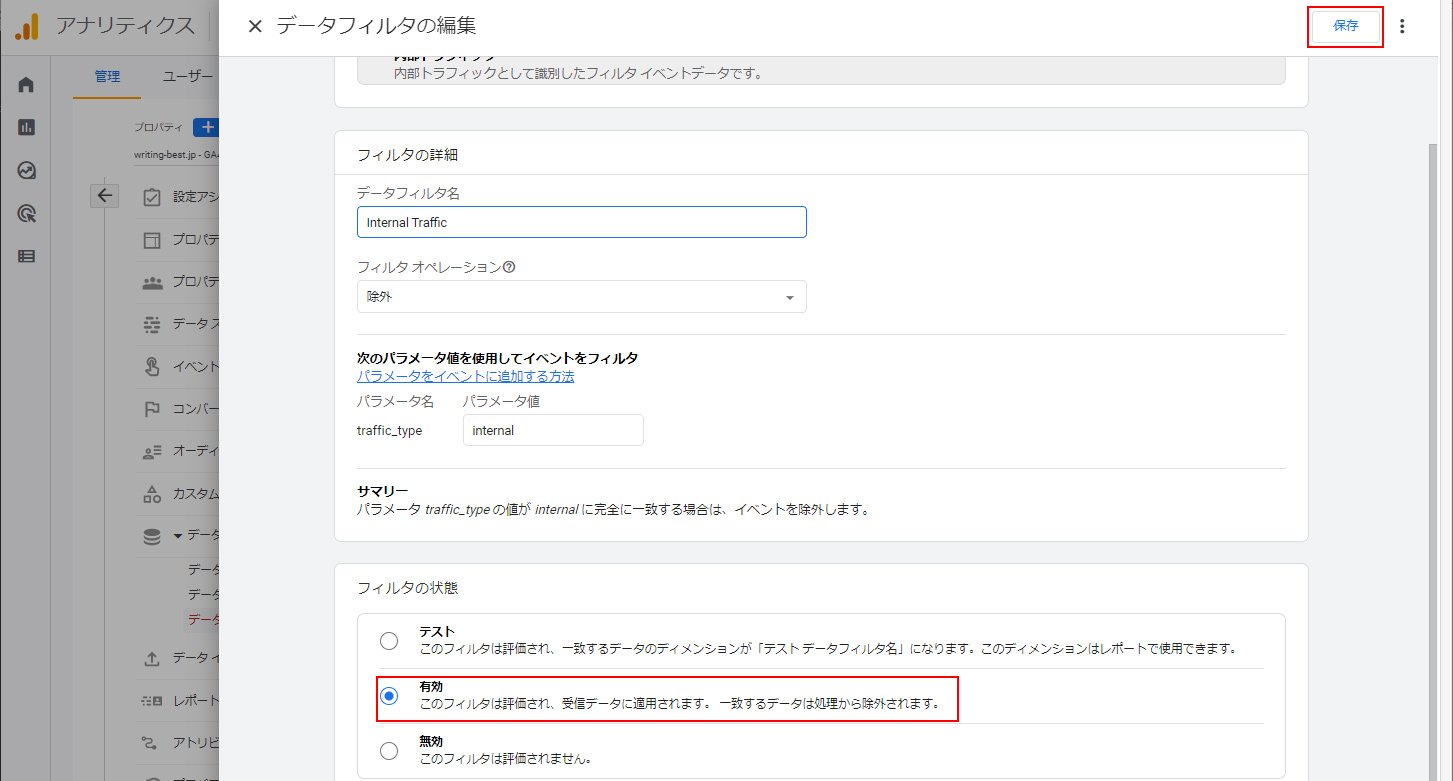
⑩下部にある「フィルターの状態」を「有効」にした後、右上の「保存」ボタンをクリックします。
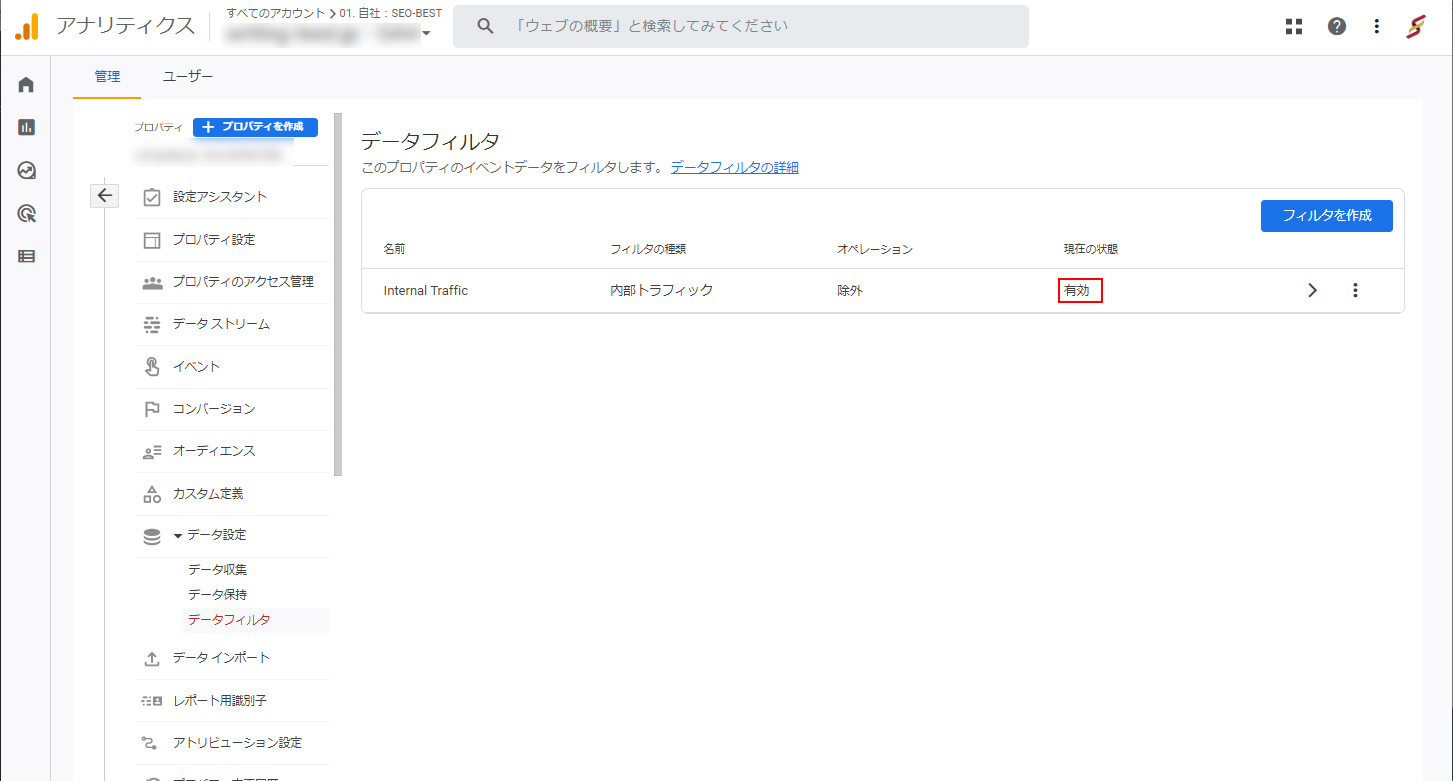
⑪「Internal Traffic」画面で「現在の状態」が「有効」になっていることが確認できます。
他のツールとの連携設定
アナリティクスは、他のツールと連携を行う事も出来ます。
このセクションでは「Google 広告」「Google Merchant Center」「Google Search Console」の3つとの連携方法をご紹介致します。
Google 広告との連携設定
「Google広告アカウント」を利用している場合、リンク設定を行うことでコンバージョン関連の計測や分析などの連携を行う事が可能です。
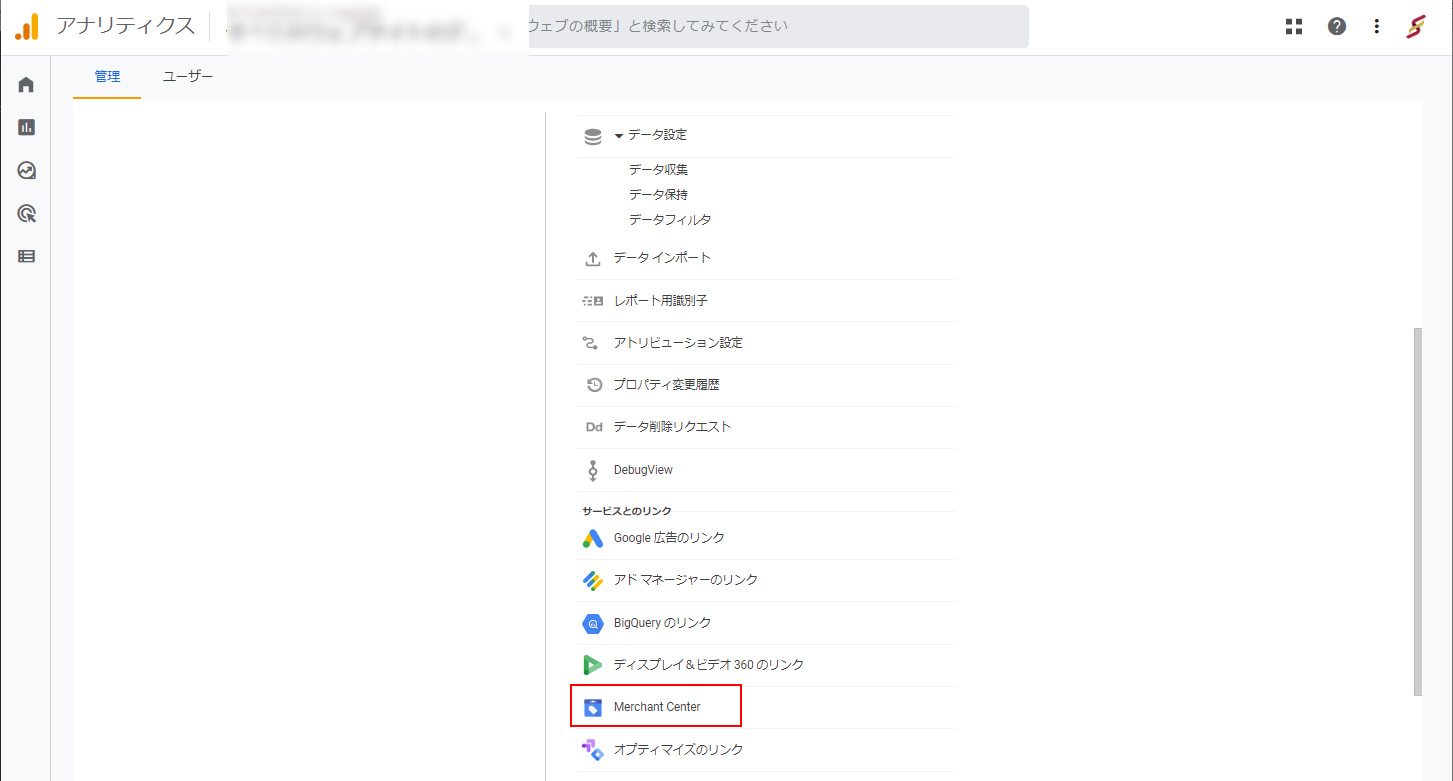
プロパティ設定の「サービスとのリンク」にある「Google広告のリンク」から設定します。
Google Merchant Center との連携設定
Google ショッピングタブを管理する「Google Merchant Center」を利用している場合も以下の方法でリンクの設定を行うことで連携が可能です。
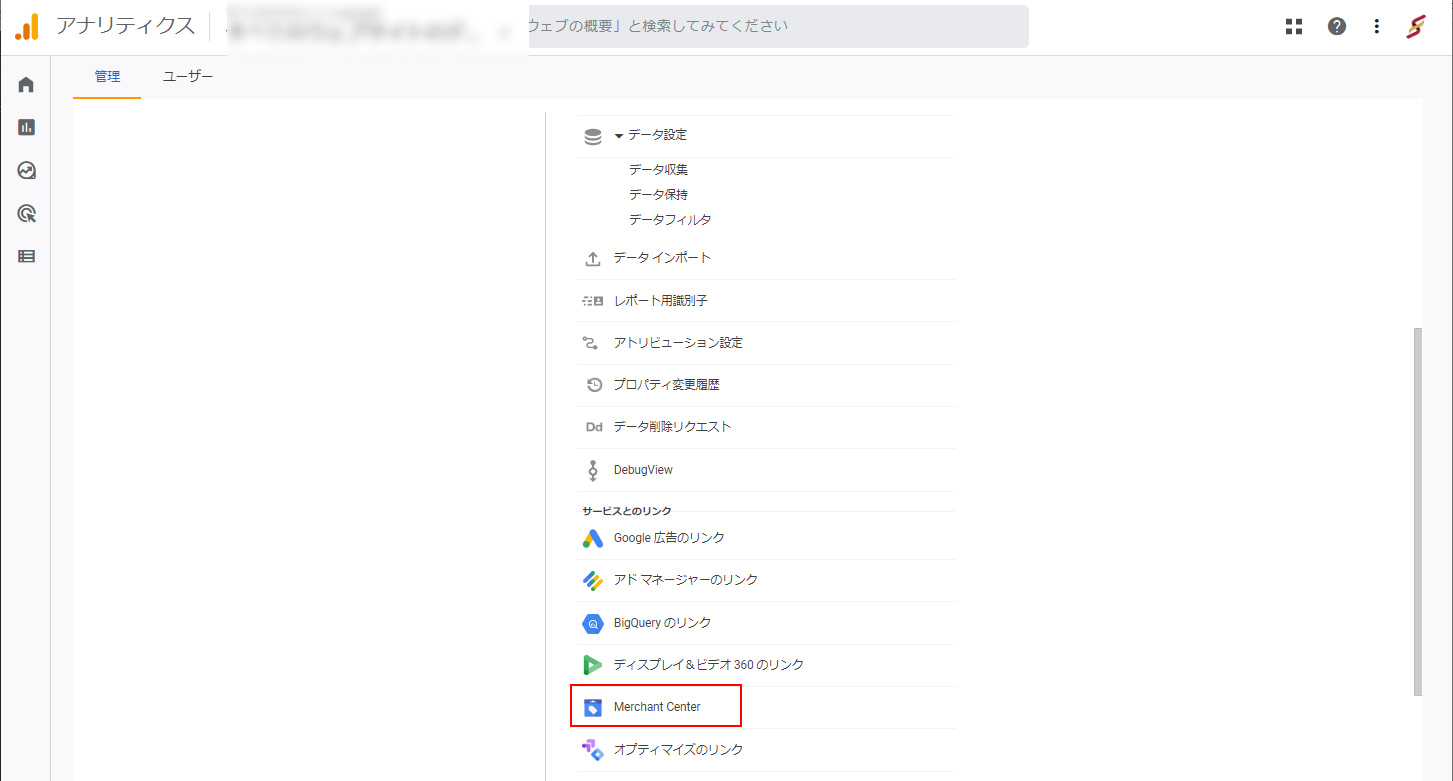
プロパティ設定の「サービスとのリンク」にある「Merchant Center」から設定します。
「Google Search Console」との連携
Googleの検索結果の表示やサイトへの流入経路などを計測できる「Google Search Console」ともリンク設定が可能です。
※同一のGoogle IDで管理しているプロパティのみ対象になります。
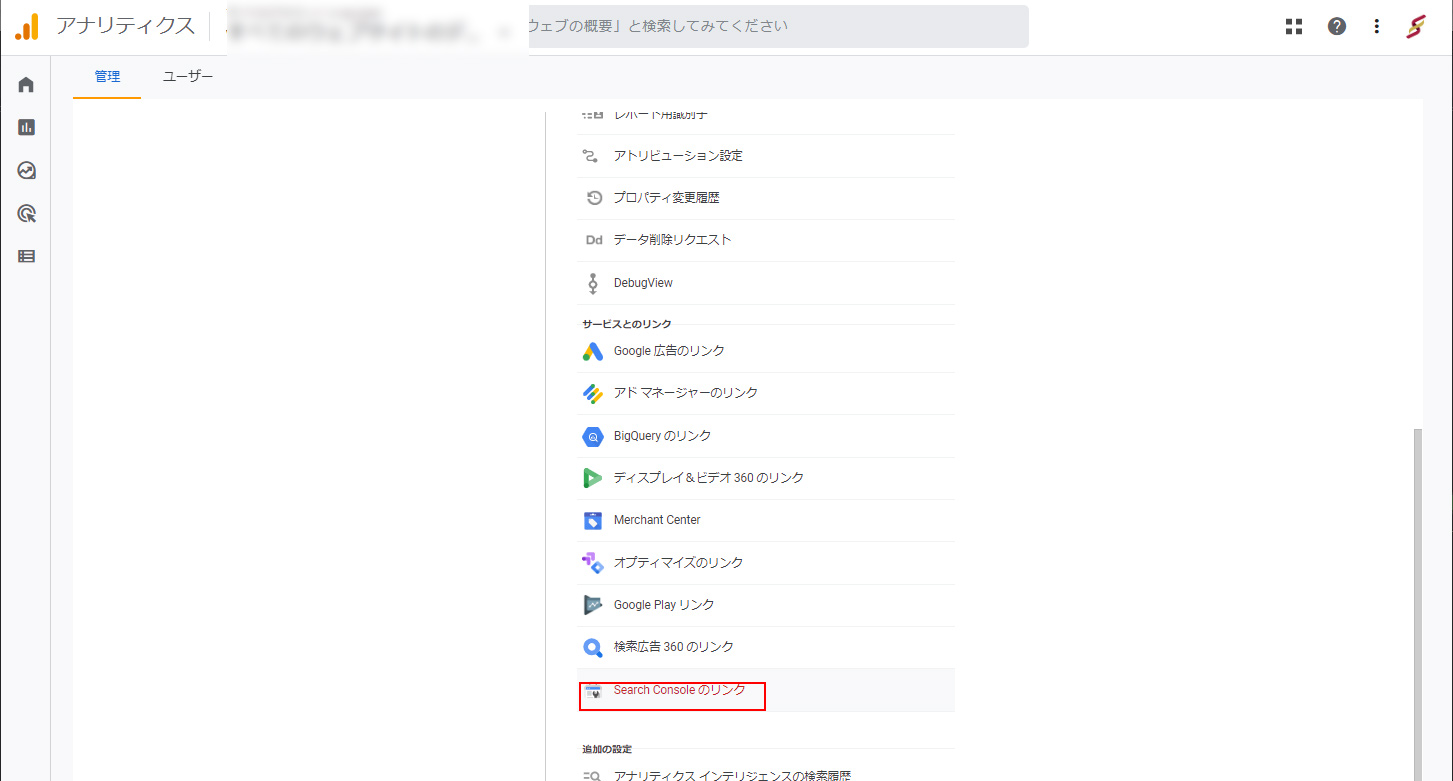
プロパティ設定の「サービスとのリンク」にある「Search Console のリンク」から設定します。
コンバージョン設定を行う
お問い合わせや、ショッピングなど成果を計測する「コンバージョン」も設定が必要です。
GA4で採用されている「イベント」はユニバーサルアナリティクスで「目標」として設定していたものとは形式が大きく異なりますので、「イベント」のご紹介から致します。
GA4の「イベント」とは
「イベント」とは、ユーザーがサイト内で起こす特定行動を指します。ボタンのクリックやページ遷移がそれにあたります。
GA4はユーザーの行動をイベントで計測しているので、その中から特定の行動を条件で指定してコンバージョンを計測する形になります。
これを「カスタムイベント」と呼びます、
以下はお問い合わせ完了画面に遷移した際に、コンバージョンとして計測するのを例としてカスタムイベントの作成をご紹介致します。
カスタムイベントの作成
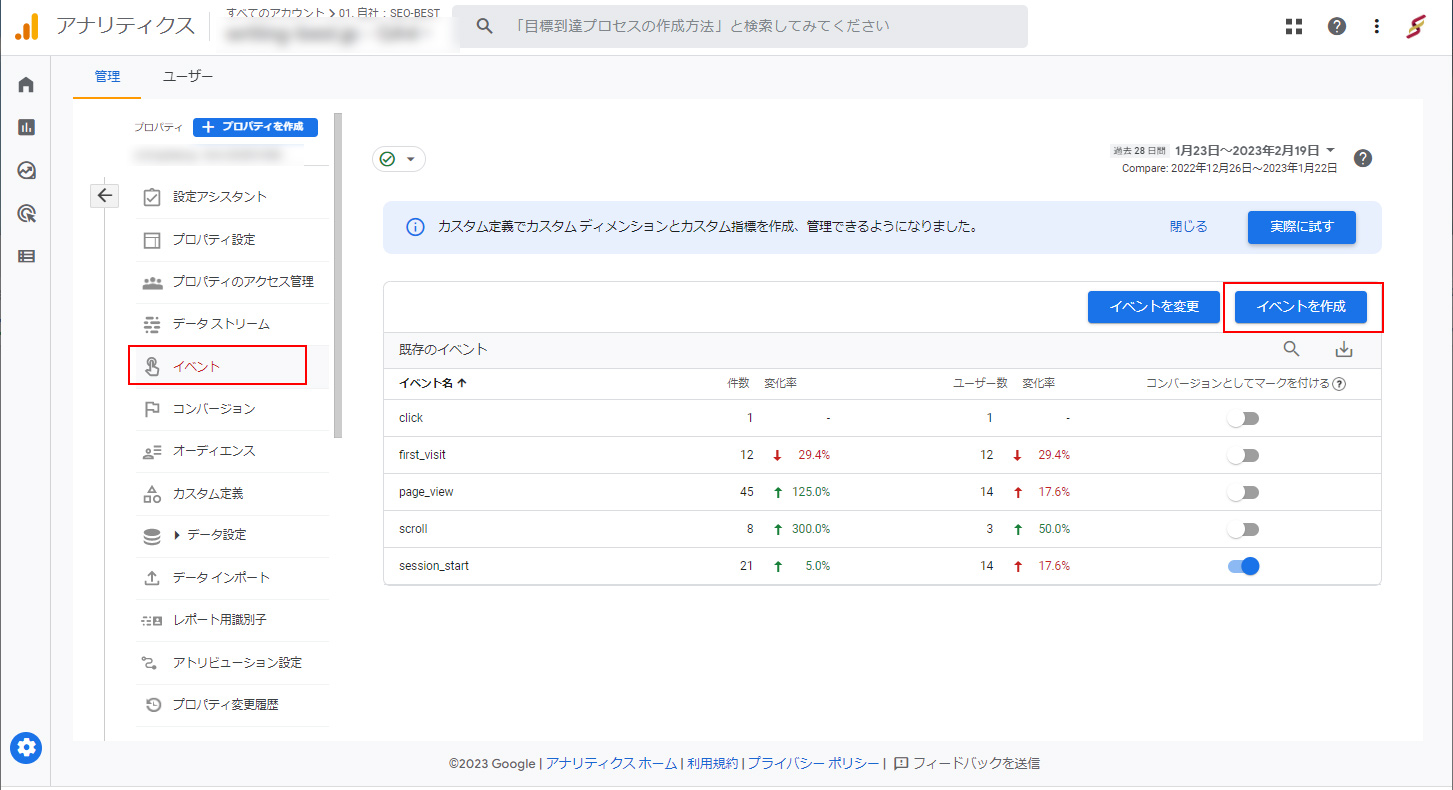
①プロパティ設定の「イベント」をクリックし、「イベントを作成」ボタンをクリックします。
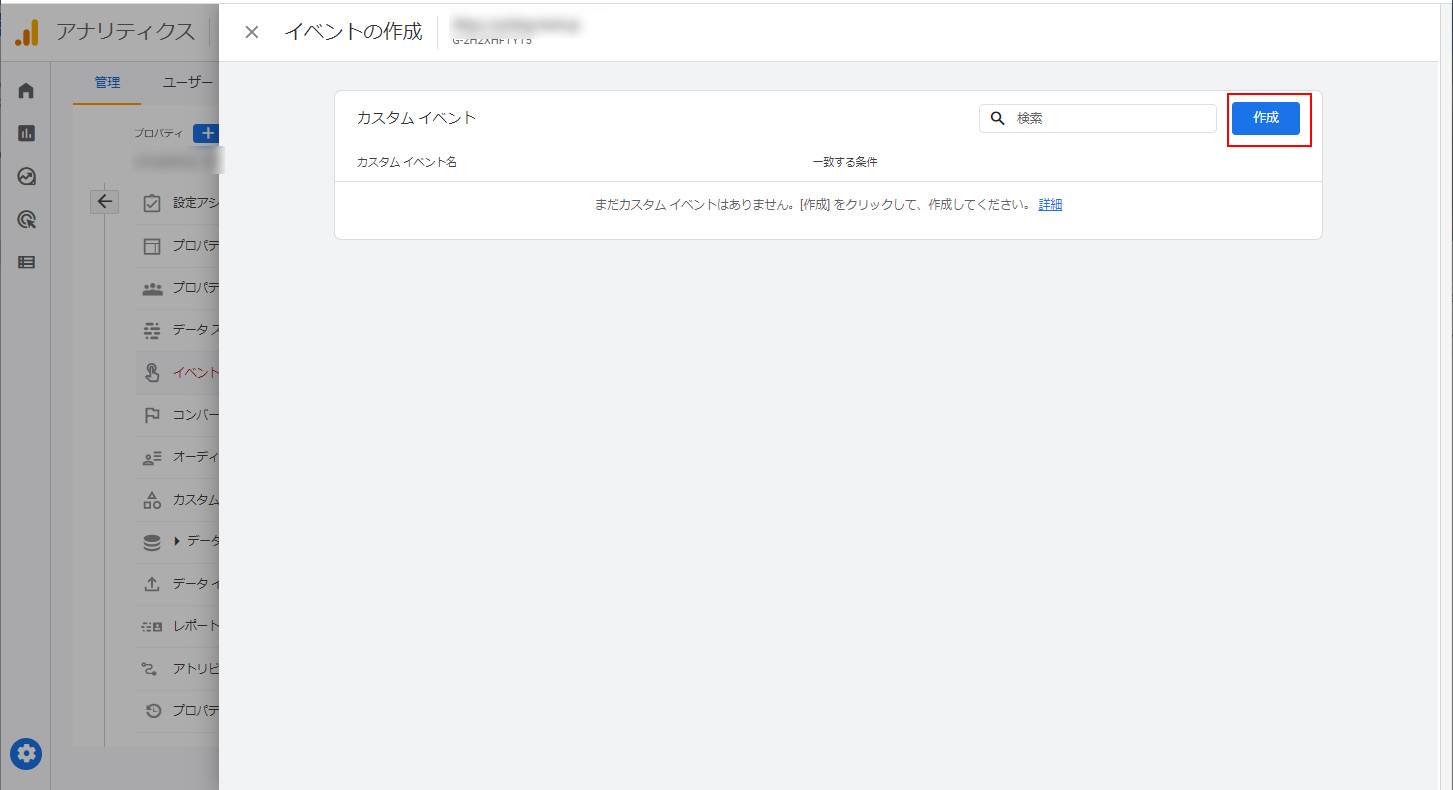
②カスタムイベント一覧画面が表示されるので右上の「作成」ボタンをクリックします。
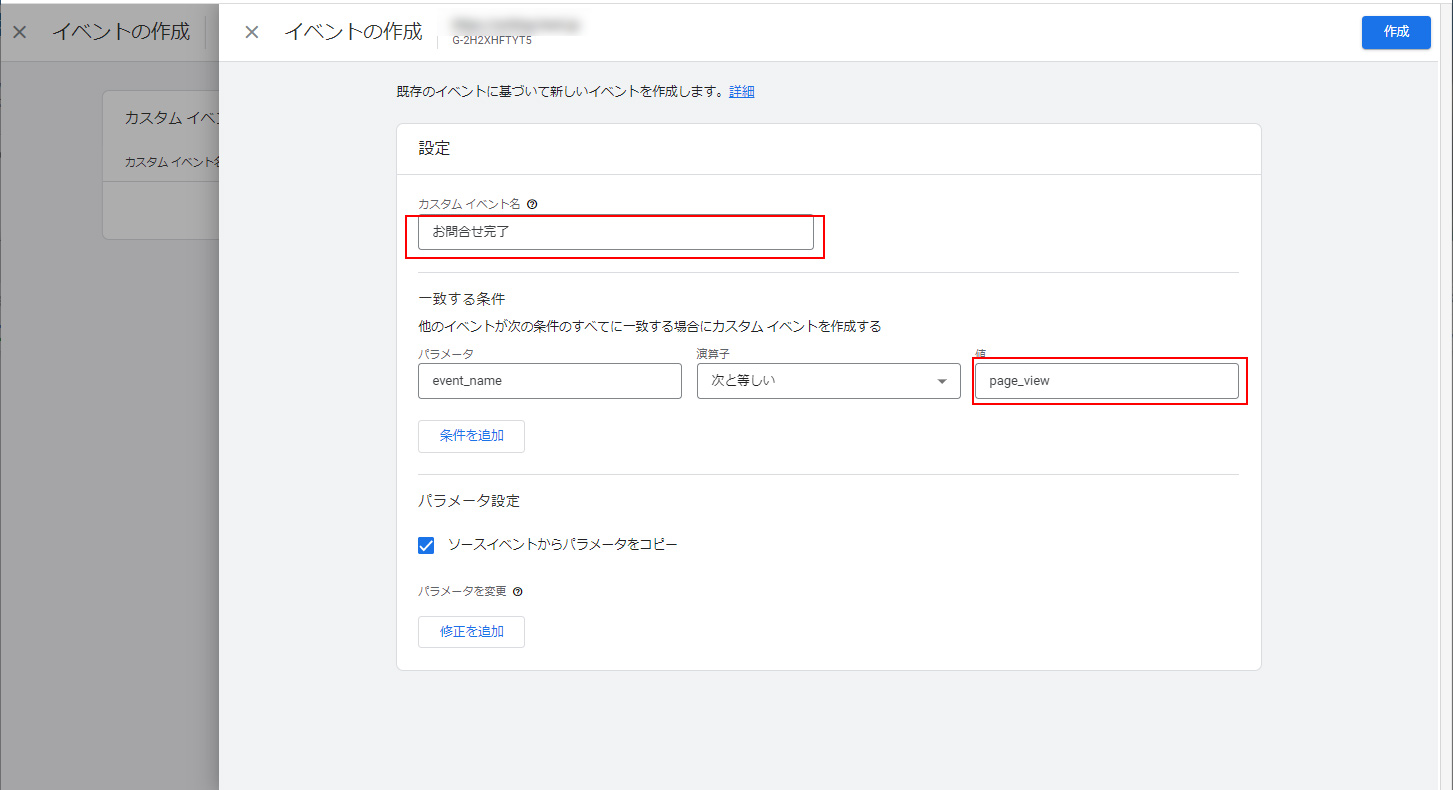
③「カスタムイベント名」に任意の名前を入力します。
「一致する条件」の一行目の値に「page_view」と入力します。
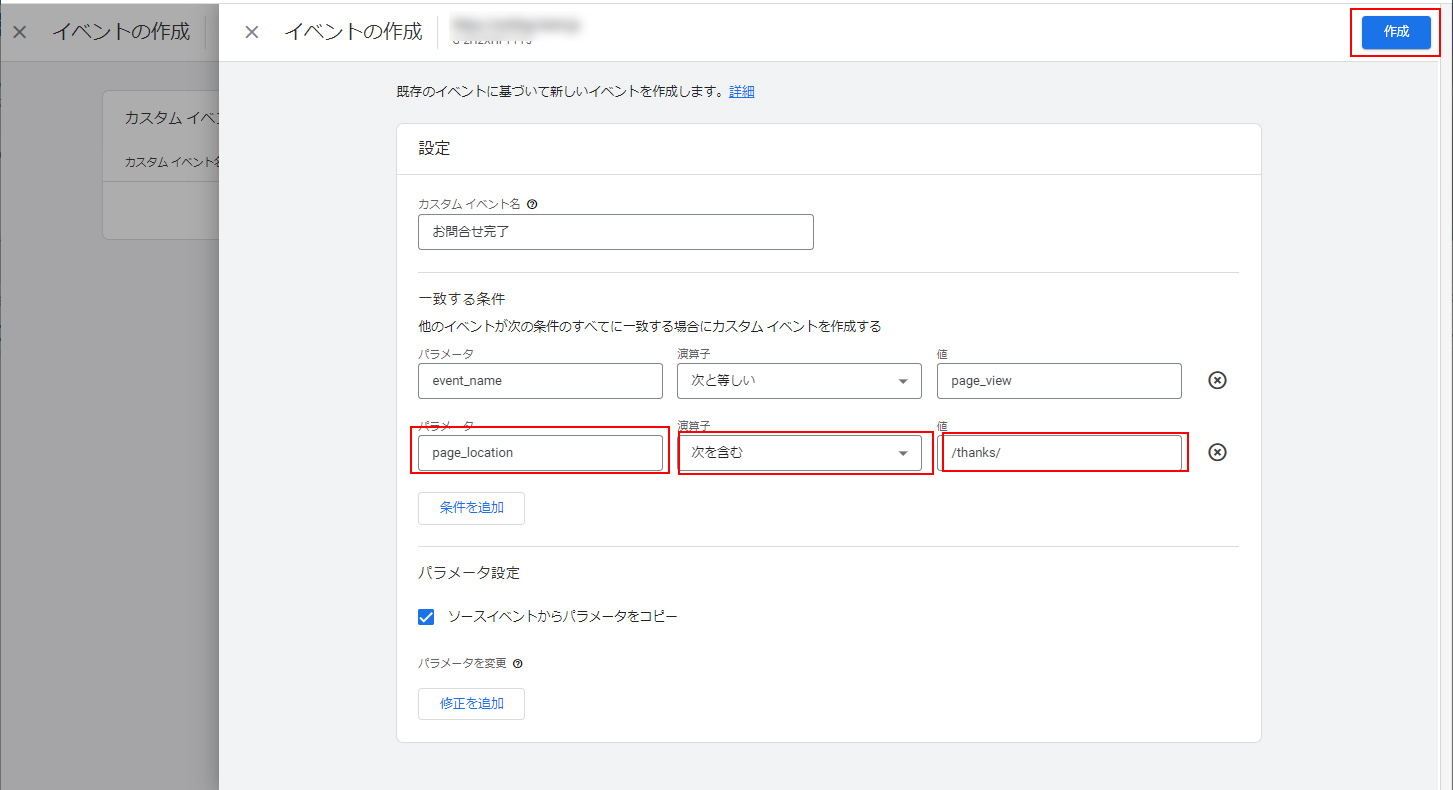
④「一致する条件」の「条件を追加」ボタンをクリックし、追加された条件の項目に
「パラメーター : page_location」「演算子 : 次を含む」「値 : お問い合わせ完了画面のアドレス(一部)」を入力します。
その後右上の「作成」ボタンをクリックしてください。
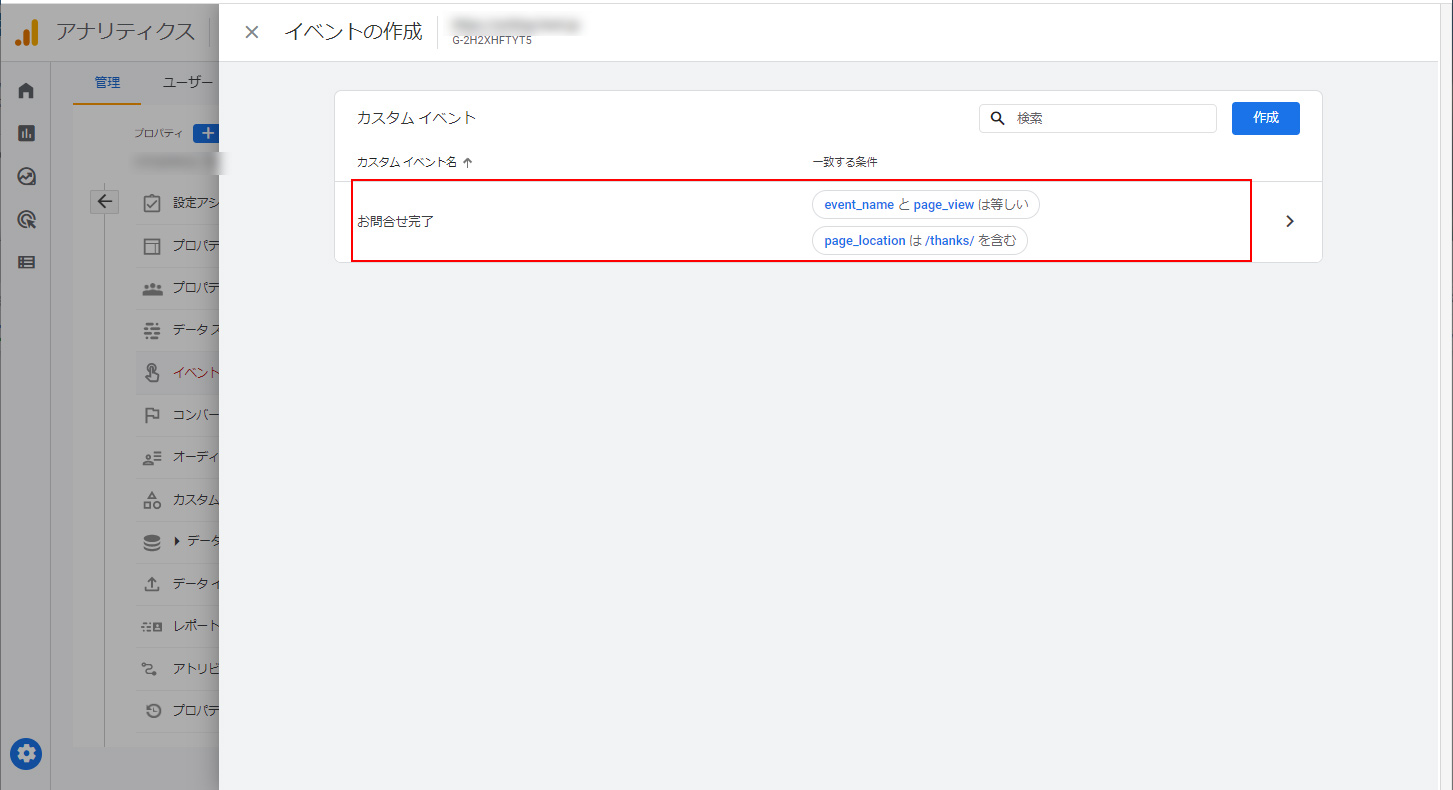
⑤作成したカスタムイベントが追加されました。
その後、計測されると、コンバージョンなどに紐づけるなどが可能です。
注意点 : レポートのデータ数が少ない
GA4で計測を行い、レポートを出力していると
「実際のアクセス数より数値が少ない」
という問題に直面する場合があります。
この場合、GA4の「データのしきい値」が関係している場合があります。
データのしきい値とは?
データのしきい値とは、データの属性からユーザーの推測されることを防ぐため、一部のデータを除外するす仕組みです。
データのしきい値はアナリティクスのシステムで定義されているので、調整は不可能となっています。
「しきい値」に適用される条件
しきい値が適用される条件は以下になります。
・Googleシグナルが有効でユーザー数が少ない
上記でご紹介した「Googleシグナル」を有効にしている状態でユーザーの絶対数が少ない場合
しきい値が適用される場合があります。
・レポートにユーザーベースのディメンションまたは指標が含まれている
レポートを出力する際、ユーザーベースのディメンションか指標が含まれている場合、ユーザーの特定を防ぐため一部のデータが除外される場合があります。
しきい値が適用されているか確認する方法
「標準レポート」「探索レポート」それぞれを出力した際、下記の図のようなアイコンが表示される場合があります。
アイコンをクリックすると「しきい値を適応しました」と文言が確認できます。
しきい値の対処方法
対処方法1:集計期間を長くする
計測の対象となるユーザーが少なくて、しきい値が適用される場合「集計期間」を長くすることで対象人数を増やし、除外されたユーザーを表示できる場合があります。
対処方法2:Googleシグナルのデータを使用しない
どうしてもしきい値を適応させたくない場合「Googleシグナル」を除外することも一つのの方法です。
その場合ユーザー情報を詳細に計測出来なくなるのでご注意ください。
まとめ
今回の記事では2023年7月に差し迫った「ユニバーサルアナリティクス」のサービス終了に伴い、新たに対応が欠かせない「GA4」の設定方法と注意点をご紹介致しました。
GA4はユニバーサルアナリティクスと形式がガラリと変わり、今まで利用していた方からすると戸惑う部分もあるかもしれません。
しかしGA4独自の新たな便利な機能なども沢山あるので、いち早く切り替えてサイト運用に役立てましょう。
S&EマーケティングストアではGA4設定代行だけを注文いただくことが可能です。
アナリティクスの切り替えや運用方法に関してご不明な点などありましたらお問い合わせ下さい。
エンジニア:里村
S&Eパートナーズで制作を主に行っております。
集客大陸 記事一覧
MEDIA
2025/10/31
生成AIに「SEO戦略」を質問→「実行できる会社」としてS&Eが紹介された事例
2025/09/27
【実録】GPTが選んだSEO会社!?歯科医院からのAI経由での反響獲得例必ず結果が出る!
“顔の見えるSEO会社”がコンテンツでアクセスアップをお約束します。
















